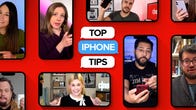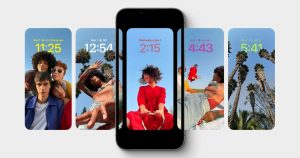Excellent news: You are not caught together with your iPhone’s default settings. You may (and will) change loads of options in your machine, relying on the way you need it to perform. Positive, you may need to dig into the software program, however it will likely be price it to make your machine work the best way you need.
Whether or not you need to transfer the deal with bar in Safari or limit information utilization if you’re operating low, the facility is in your palms.
We’ll check out 20 settings for iOS 15.5, Apple’s newest main model of its cellular working system, which you can configure to make your iPhone higher — for you.
And if you wish to take a sneak peek into the long run, you should take a look at what Apple has deliberate for iOS 16 later this yr, together with all the brand new main options that can be obtainable on iOS 16 and which gadgets can be suitable with iOS 16.
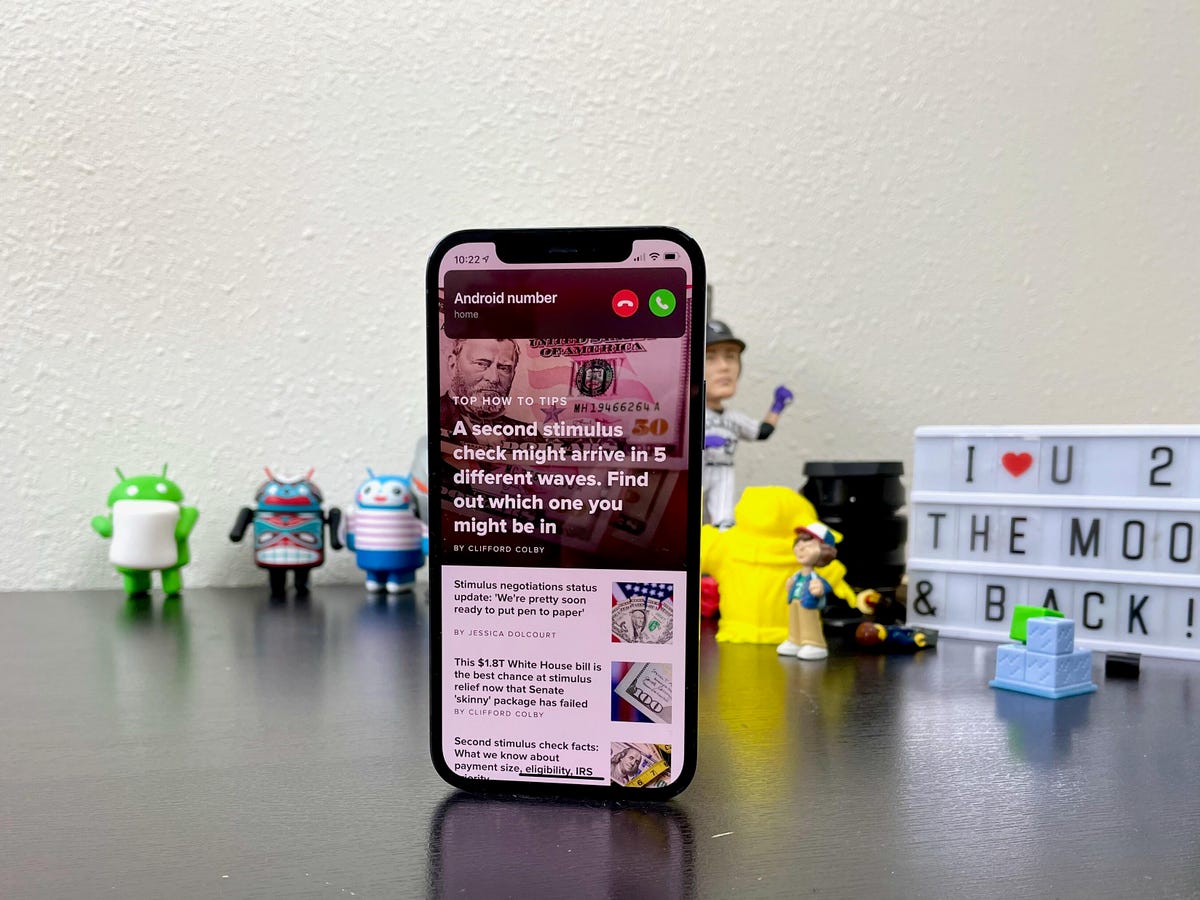
This incoming name alert is not best for everybody.
Jason Cipriani/CNET
1. Convey again full-screen incoming name alerts
Previous to Apple’s iOS 14 replace, the incoming name display screen would take over your whole show when your iPhone was unlocked and getting used. It was disruptive, positive, nevertheless it additionally acquired the job performed.
Beginning with iOS 14, nonetheless, Apple modified the incoming name immediate to look extra like a typical alert. That’s, now it is a small notification that reveals up close to the highest of the display screen if you’re utilizing your cellphone. On multiple event I’ve almost missed a name as a result of I dismissed the alert as one more annoying notification that did not instantly want my consideration.
To get the extra attention-grabbing full-screen alerts again, go to Settings > Telephone > Incoming Calls and faucet Full Display screen.
2. Change Siri’s voice
Siri gained two new voices when iOS 14.5 debuted final yr. And Siri now not defaults to a feminine’s voice. As an alternative, if you arrange a brand new machine you may be requested which Siri voice you need to use. When you make your choice, Apple will change Siri’s voice throughout all the gadgets linked to your Apple ID. It is fairly slick.
You may take a look at the voice choices by going to Settings > Siri & Search > Siri Voice. To study extra, take a look at our full information to altering Siri’s sound.
Apple can be added a gender-neutral Siri voice possibility for English audio system in iOS 15.4.
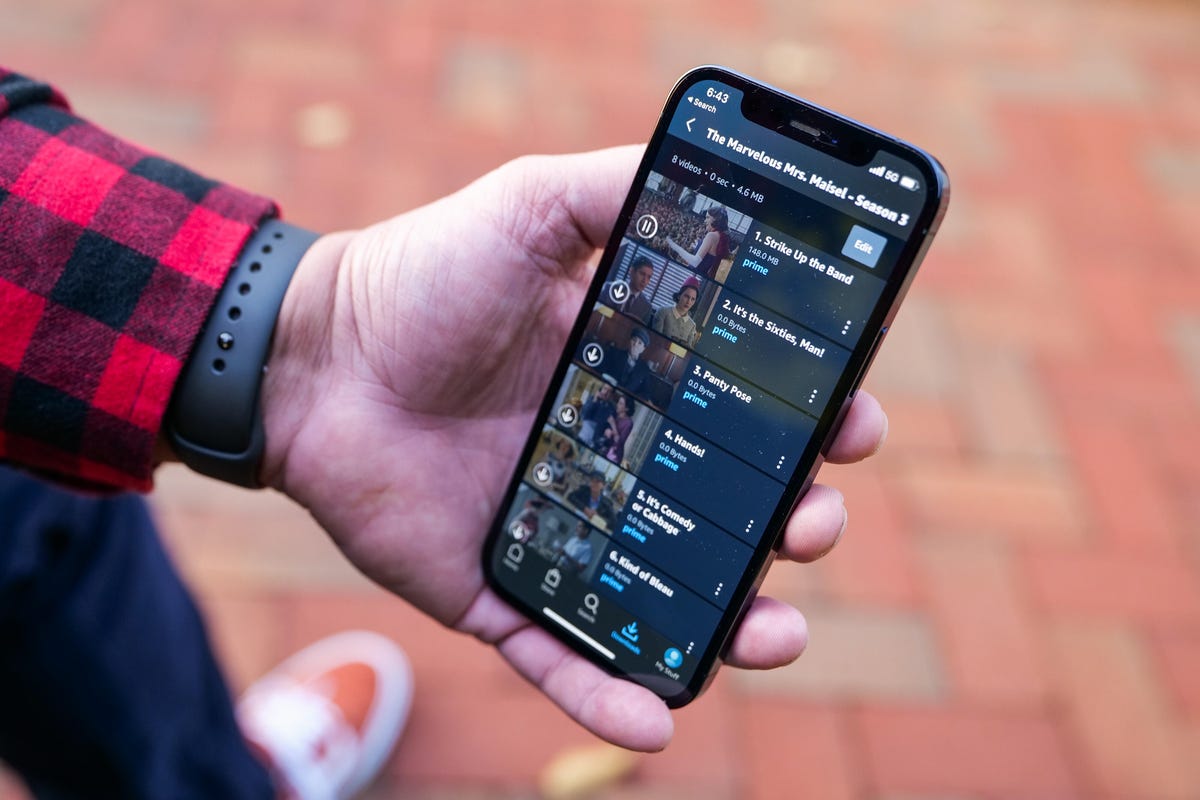
5G is good, when you have entry to it, nevertheless it may also be a battery hog.
Patrick Holland/CNET
3. Flip off 5G protection you don’t need or have
Apple touts a Good Information function that is particular to its 5G telephones (the iPhone 12 and iPhone 13 traces) that can mechanically change between 4G LTE and 5G networks — with out you having to know or do a factor — based mostly on the way you’re utilizing your machine. The automated change is a part of an effort to enhance battery life. Nevertheless, you could discover that your iPhone’s battery drains sooner than it did earlier than. If you happen to do not need to sacrifice battery life for sooner 5G speeds, shut it down. You may all the time flip 5G again on if you need it, or when service in your space improves.
To flip off 5G in your iPhone 12 or iPhone 13, forcing it to all the time use 4G LTE even when you have 5G protection, open the Settings app, then go to Mobile > Mobile Information Choices > Voice & Information and faucet LTE.
Alternatively, if you would like your iPhone to completely use a 5G connection when obtainable, you possibly can choose 5G On.
Learn extra: AirPods 3 vs. AirPods Professional: Evaluating Apple’s Newest Earbuds
4. Nice-tune how a lot information is used on a 5G connection
If you happen to’re completely satisfied together with your 5G efficiency, this is a network-related setting you must take a look at. Go to Settings > Mobile > Mobile Information Choices > Information Mode the place you may discover three totally different choices: Enable extra information on 5G, Customary and Low Information Mode.
Despite the fact that there are transient descriptions beneath the three totally different settings, they do not paint an entire image for the primary possibility. In keeping with an Apple help doc, permitting extra information on 5G offers you high-quality video and FaceTime calls, and it additionally signifies that your cellphone can obtain software program updates and stream high-definition Apple TV and Apple Music content material and it permits third-party builders to additionally enhance their respective apps.
The default setting on this web page will rely in your provider and your information plan, so it is a good suggestion to verify your iPhone and ensure it is set to your choice.

You may unlock your iPhone together with your Apple Watch if Face ID is not working.
Lisa Eadicicco/CNET
5. Unlock your cellphone whereas sporting a face masks
One of many irritating elements of sporting a face masking in public whereas utilizing an iPhone that has Apple’s Face ID tech inbuilt has been the shortcoming to unlock the cellphone. As a result of half of your face is roofed, Face ID simply would not work. And whereas getting into your passcode to unlock your cellphone works, it isn’t as handy.
You now have the choice to activate a face unlock function that makes it simple to unlock your iPhone when your face is roofed with iOS 15.4. Earlier than the replace, you would solely unlock your iPhone if you owned an Apple Watch.
To unlock your iPhone together with your Apple Watch, open the Settings app in your iPhone after which open the Face ID & Passcode possibility. Scroll down till you discover the Unlock with Apple Watch part (you have to be related to an Apple Look ahead to the setting to look), the place you possibly can activate the function for any watches linked to your iPhone.
You probably have an iPhone 12 or iPhone 13 that runs iOS 15.4 or later, you possibly can unlock your iPhone whereas sporting a masks and with out an Apple Watch, too. Go to the Settings app and open Face ID & Passcode. From there, you possibly can toggle Face ID With a Masks and select the Face ID With a Masks possibility. It is fairly superior.
6. Put the deal with bar in Safari again on high
Apple moved the deal with bar in Safari to the underside of the display screen by default in iOS 15. This could theoretically really feel extra pure because it’s nearer to the keyboard and the place you sometimes place your thumbs. However it may be off-putting since many individuals are used to seeing the URL bar close to the highest of the display screen, as is the case on laptops.
You may change this by opening Settings, tapping Safari and selecting the Single Tab possibility below the Tabs subheading.
7. Set up alerts with Notification Abstract
Apple needs that can assist you handle your notifications in iOS 15, beginning with the Notification Abstract function. Relatively than letting notifications pile up on your property display screen, you possibly can schedule alerts that are not pressing to reach in a bundle at a selected time of day. Essential notifications like calls, direct messages and different time-sensitive alerts (just like the standing of your Uber or Lyft experience for instance) will nonetheless seem instantly.
To do that out, open Settings, press Notifications and faucet Scheduled Abstract.
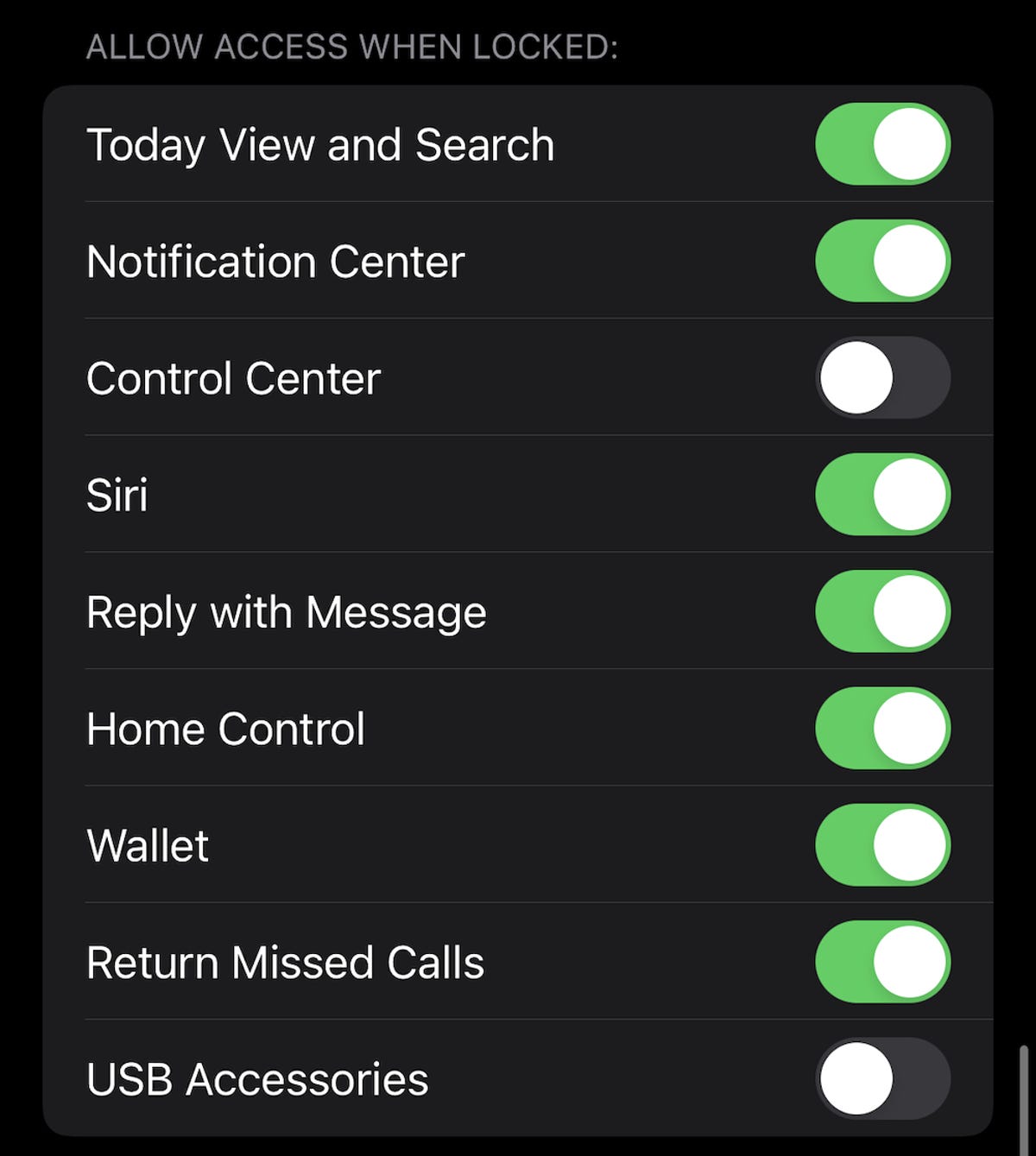
You may determine which options you need to entry when your cellphone is locked.
Screenshot by Lisa Eadicicco/CNET
8. Add options that can be utilized when your iPhone is locked
There are occasions if you would possibly have to have sure info useful even when your cellphone is locked. That is why Apple means that you can allow some options with out having to unlock your machine, such because the notification middle, Management Middle, the power to answer to messages and the Pockets app.
Customise the options you’d prefer to entry on the lock display screen by launching the Settings menu, faucet Face ID & Passcode and enter your passcode when prompted. Scroll down till you see the Enable Entry When Locked part, and toggle the sliders based mostly in your preferences.
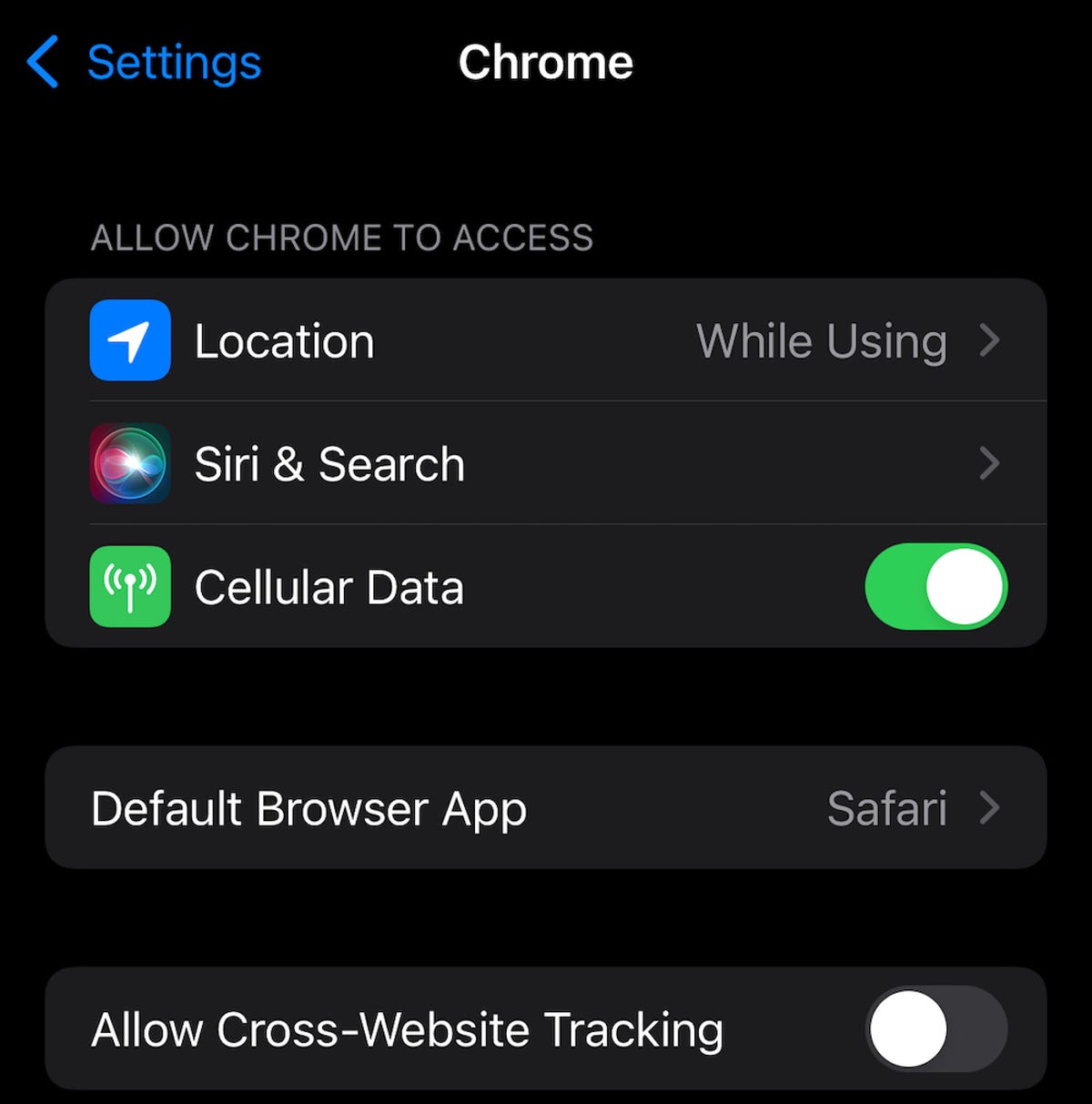
You now not have to make use of Safari or Mail as default apps.
Screenshot by Lisa Eadicicco/CNET
9. Make your favourite e mail app or net browser the default
It was a very long time coming, however 2020’s iOS 14 replace lastly introduced the power to decide on your personal default apps — not less than for e mail and net searching. That signifies that if you happen to change these defaults, then if you faucet a hyperlink or an e mail ship button your iPhone will mechanically launch the online browser or e mail supplier of your selecting relatively than Safari or Mail.
To get began, open the Settings menu and choose the app you’d prefer to set as a default (similar to Google Chrome or Outlook). You need to then see a button that claims Default Mail App or Default Browser App. Faucet that possibility and choose the app of your selecting as a substitute of Safari or Mail.
Learn extra: If You Care About Your Privateness, You Must Change These Browser Settings
10. Get full notifications in your lock display screen
The primary time you expertise Apple’s Face ID tech, you may discover which you can’t see the content material of recent alerts and notifications on the lock display screen. For instance, as a substitute of seeing who despatched you a textual content message and what it says, you may solely see a generic Messages alert.
By default, all iPhones with Apple’s Face ID tech will conceal the content material of an alert till you choose up your cellphone and unlock it by it. It is a privateness function that I relatively get pleasure from, however I additionally get how it may be annoying (and have heard a couple of complaints from readers and members of the family alike).
You may change how notifications seem in your lock display screen by going to Settings > Notifications > Present Previews and deciding on At all times. Conversely, you possibly can choose By no means if you wish to maintain the content material of your notifications all the time hidden on the lock display screen.
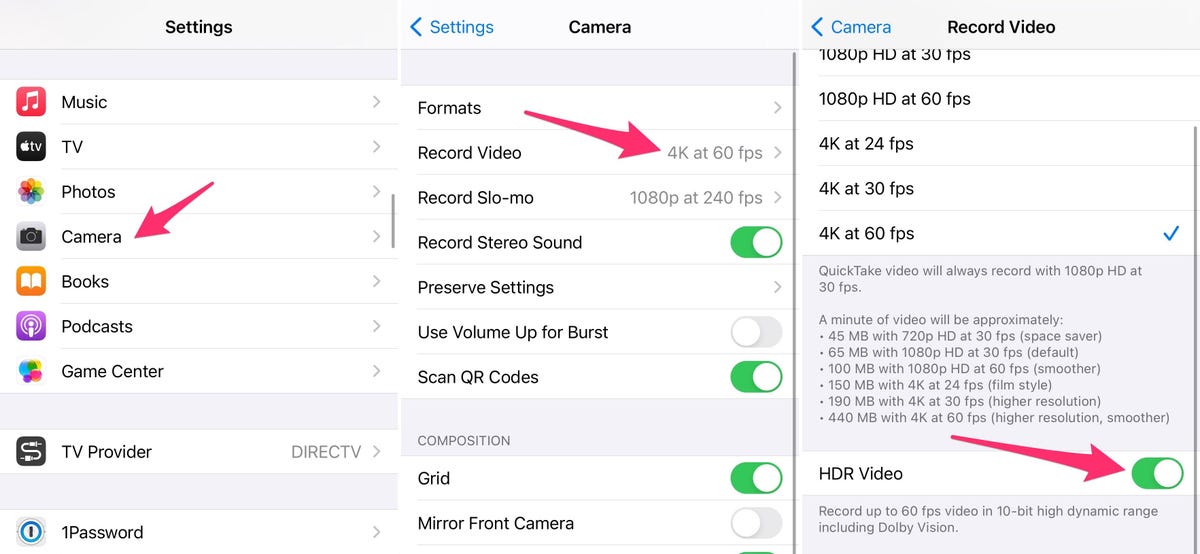
HDR video appears to be like nice, nevertheless it would not work in every single place but.
Screenshots by Jason Cipriani/CNET
11. Flip off (or on) HDR video for sharing movies
Telephones within the iPhone 12 and iPhone 13 lineups can document HDR, or excessive dynamic vary, video with Dolby Imaginative and prescient. Which means your movies can be brighter with extra correct colours and improved distinction. Sounds superior, proper? It’s. However there’s an issue — not each app or service will work with HDR video.
Builders might want to replace their apps to be able to settle for HDR video, however even then, the individual viewing the video will want a succesful machine to see the HDR distinction. For Apple gadgets, that features the iPhone 8 or newer, the 2020 iPad Air, the second-generation iPad Professional and some Macs.
So, what are you able to do? Nicely, you might have a couple of choices:
- You may flip off HDR video by going to Settings > Digicam > Document video and turning the change subsequent to HDR Video to the Off place. Going ahead, all movies can be captured in commonplace dynamic vary, and you should have no points sharing or enhancing it.
- Depart HDR Video turned on, however if you need to share the video with, say, Fb, use the Photographs app as a substitute of going into the Fb app and importing it there. If you use the Photographs app, your iPhone will mechanically convert the video to SDR and add it. If you ship the video to a different iPhone consumer, Apple will detect if their iPhone, iPad or Mac is suitable with HDR Dolby Imaginative and prescient. If it isn’t, Apple will convert the video mechanically.
- If you happen to go away HDR Video on and have to edit your video, you should use Apple’s iMovie app or the Photographs app that is constructed into your iPhone. You may even use iMovie to export the video as SDR if wanted.

Customise your property display screen on iOS 14 and the iPhone 12.
Patrick Holland/CNET
12. Eliminate muddle on your property display screen
For the reason that launch of iOS 14 in 2020, iPhone customers have had extra choices and management over what their house display screen appears to be like like than ever earlier than. The App Library, for instance, acts as an app drawer, permitting you to take away apps from your property display screen with out deleting them. Heck, you possibly can even totally customise your cellphone’s look with totally different app icons and widgets — it’s totally Android-like, and there is nothing improper with that.
If you happen to just like the minimal look, then you definately’ll need to guarantee that newly put in apps aren’t mechanically positioned on your property display screen each time you obtain an app. Or, on the flip facet, if you don’t need new apps to go on to the App Library the place you are positive to overlook about their existence after a day or two, go to Settings > House Display screen and choose both Add to House Display screen or App Library Solely.
On an iPhone with 3D Contact, you should use a third-party app to play longer-duration “Stay” photographs in your lock display screen.
Patrick Holland/CNET
13. Customise your property display screen with fancy wallpaper
One other house display screen tweak you must make entails your wallpaper or background. Apple has added some new wallpapers of its personal, with a reasonably cool twist.
Open the Settings app in your iPhone and choose Wallpaper from the checklist. Make certain the change labeled “Darkish Look Dims Wallpaper,” which you may see beneath the 2 thumbnail previews of your wallpaper, is turned on. Now, faucet Select a brand new wallpaper and choose both Stills or Stay. See the circle close to the underside of every wallpaper? It is half black, half white.
That circle signifies that the wallpaper has a lightweight and darkish mode model and can change mechanically based mostly on the system standing of your cellphone.
You can even set stay wallpapers as your background if you happen to’re not bought on darkish and light-weight mode.
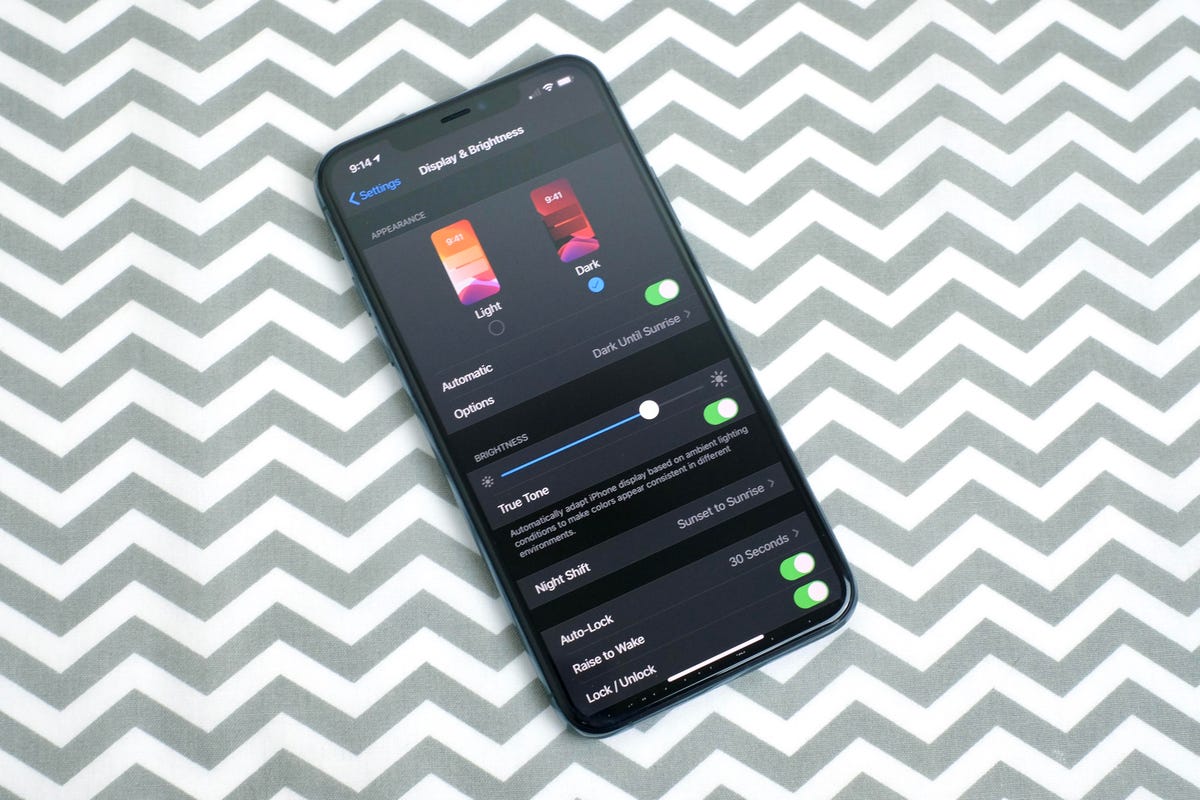
Darkish Mode on the iPhone positive appears to be like good.
Jason Cipriani/CNET
14. Activate darkish mode to save lots of your battery
Talking of darkish mode, if you happen to do not need to need to repeatedly alter your display screen’s brightness, you should use your cellphone’s devoted darkish mode. Darkish mode converts all the white backgrounds in apps to, as a rule, a black background. In flip, your cellphone is ready to save battery energy due to the darker colours.
Flip it on by going to Settings > Show & Brightness and deciding on the Darkish possibility on the high of the display screen.
Apple’s apps will mechanically change to a darkish colour scheme and most third-party apps have additionally adopted the function.
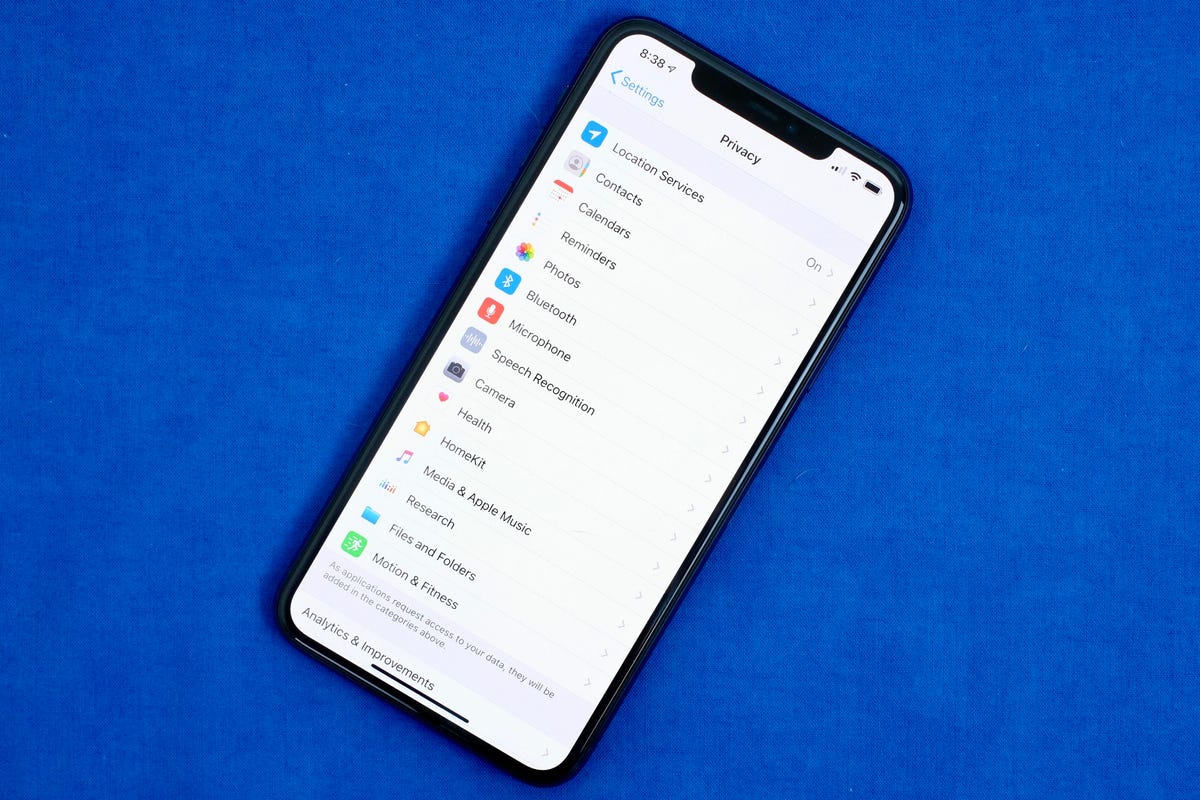
Apple has put all of its privateness controls in a single place.
Jason Cipriani/CNET
15. Handle your notifications with Focus Mode
We get a variety of notifications day-after-day, however not all of them are related on a regular basis. With iOS 15, Apple launched a function to deal with this known as Focus Mode. Consider it as a form of customized Do Not Disturb, however tailor-made to particular circumstances.
This enables notifications from necessary individuals and apps to return by in order that you do not miss something, whereas blocking out much less related alerts. You may arrange various kinds of Focus modes for particular circumstances. Apple presently gives choices for Do Not Disturb, private, sleep, work, driving, health, gaming, mindfulness and studying, however you can too create your personal customized mode. You may schedule Focus modes in order that they activate mechanically when wanted, and show a standing in apps in order that others know when you might have notifications silenced.
To get began, open the Settings menu, faucet Focus and select one of many obtainable choices to arrange your notification preferences. Faucet the plus (+) image within the high proper nook so as to add a brand new Focus.
16. Management the dimensions of display screen textual content
With a few faucets in your iPhone’s display screen, you possibly can alter the font dimension to make it simpler to learn. Open Settings and go to Show & Brightness > Textual content Measurement the place you should use the slider till you are pleased with the font dimension.
For slightly added oomph, you possibly can activate Daring Textual content (it is slightly below the Textual content Measurement button).

Face ID would not all the time get it proper.
Óscar Gutiérrez/CNET
17. Add an alternate look to Face ID
Apple’s facial recognition function, Face ID, always learns and relearns totally different elements of your face with every scan. If you happen to’re struggling to get Face ID to persistently acknowledge you, attempt the Alternate Look possibility.
Go to Settings > Face ID & Passcode > enter your PIN > Set Up An Alternate Look and undergo the method of enrolling your face once more.
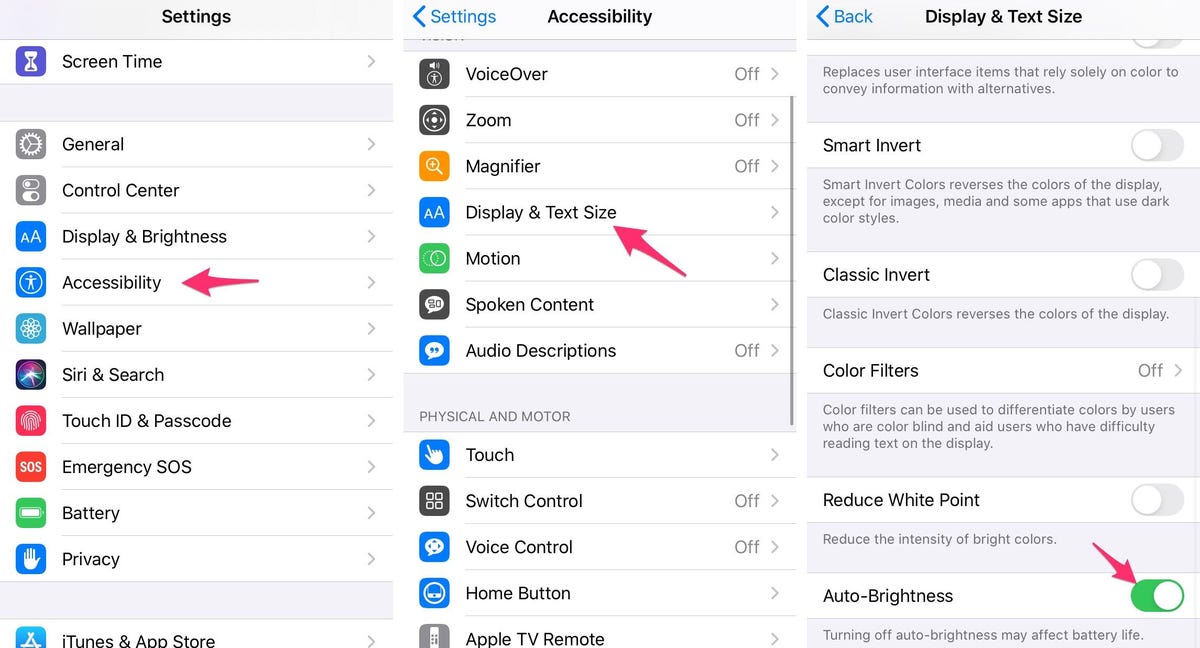
Maintain your display screen dim to save lots of battery life.
Screenshots by Jason Cipriani/CNET
18. Disable auto brightness for longer battery cost
Your iPhone’s display screen brightness degree can have a huge impact on battery life. By default, iOS will mechanically alter the show’s brightness based mostly on how a lot gentle the ambient sensor detects. However if you wish to take full management, you possibly can disable auto-brightness, which means the brightness degree will keep the place you set it till you alter it once more.
Open Settings > Accessibility > Show & Textual content Measurement and on the backside of the web page, you may discover a change to show off Auto-Brightness.
Now, everytime you need to alter your display screen, you are able to do so by opening Management Middle with a swipe up from the underside of the display screen on a tool with a house button, or a swipe down from the top-right nook on newer iPhones.
19. Triage your privateness settings
The primary time you arrange a cellphone and your whole apps, you are bombarded with prompts asking for permissions to entry private info starting from monitoring your location to your Apple Well being info or your digicam roll. It is too simple to get within the behavior of approving every part simply so you should use the app, however take a couple of minutes and undergo your privateness settings and tailor what every app can and may’t see. We stroll you thru the method in two fast steps.
Management Middle has a variety of potential, you simply need to customise it.
Jason Cipriani/CNET
20. Put apps a faucet or swipe away with Management Middle
Management Middle is a handy spot to shortly change songs, activate airplane mode, hook up with Wi-Fi or begin a timer, however there’s a lot extra to it than that. You may shortly flip your flashlight on, verify on a timer or begin recording your display screen with a fast swipe and faucet.
Customise which apps and options can be found in Management Middle by opening Settings > Management Middle. Take away an possibility with a faucet on the crimson minus button or add an possibility by deciding on the inexperienced addition button. Drag options up or down utilizing the three-line icon on the appropriate facet of the display screen.
Personally, I like having fast entry to the Pockets app and toggles for low-power mode and darkish mode.
As a reminder, when you have an iPhone with a house button, just like the 2020 iPhone SE, you possibly can swipe up from the underside of the display screen to open Management Middle. You probably have an iPhone with Face ID, like an iPhone X ($399 at Amazon), XS or 13, you may have to swipe down from the top-right nook of the display screen the place the battery icon is.
For extra, this is arrange your new iPhone and switch your information out of your previous iPhone. Plus, this iOS 15 trick offers you extra iCloud storage free of charge.