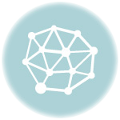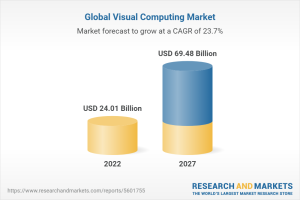For years, Ubuntu Server is my go-to server working system. Not solely is it one of the crucial widely-used server OSs on the planet (particularly whenever you add cloud deployments into the combo) it is also one of the crucial user-friendly server platforms accessible. To make Ubuntu Server much more interesting, you may obtain and set up it on as many machines as you want at no cost.
Ubuntu Server might be put in on naked steel (in different phrases, on a bodily machine), as a digital machine, or as a digital setting on a third-party cloud host (similar to AWS, Azure, or Google Cloud). With Ubuntu Server, there is not any finish to the variety of functions and providers (similar to WordPress, Nextcloud, Bill Aircraft, electronic mail servers, internet servers, database servers, and far, way more).
I will stroll you thru the set up of Ubuntu Server, a course of really easy it’s going to shock you. I will be demonstrating utilizing the VirtualBox digital machine device, which might be put in on Linux, macOS, and Home windows. Aside from the method of making the digital machine, the set up of Ubuntu Server is identical, no matter the way you do it.
Let’s stroll by means of this.
Additionally: Learn how to set up Ubuntu Linux (It is simple!)
Necessities
Aside from having a machine to put in Ubuntu Server on, you may have to obtain the ISO picture from the official Ubuntu Server obtain web page. As soon as you have saved that ISO picture, what you do subsequent will depend upon the kind of {hardware} you propose on utilizing. If you happen to’ll be putting in Ubuntu Server as a digital machine, you solely have to create the digital machine along with your device of alternative (similar to VirtualBox or VMware). If you happen to’ll be putting in Ubuntu Server onto a bodily machine, you may have to burn that ISO picture to a USB flash drive.
Once I say “burn” the ISO picture, I do not imply merely copying it. What you need to do is create a bootable picture utilizing a device like Unetbootin, Popsicle, Rufus, Home windows USB/DVD Obtain Software, RMPrepUSB, Yumi, UUByte ISO Burner, or Wintoflash. Every of those instruments works in a different way, so discover one to your desktop working system of alternative and you need to discover it pretty straightforward to put in and create a bootable USB drive from the downloaded Ubuntu Server ISO picture.
And now, to the set up.
Putting in Ubuntu Server
1. Configure the language and replace the installer
Both begin your digital machine or insert your USB drive into your machine and boot it up. Within the first window (Determine 1), choose (utilizing your keyboard up/down arrows) Strive or set up Ubuntu Server and hit Enter in your keyboard.
The preliminary installer display for Ubuntu Server. Picture: Jack Wallen
Within the subsequent window (Determine 2), we choose the language for the set up.
Choosing a language for the set up of Ubuntu Server. Picture: Jack Wallen
Utilizing your arrow keys, choose your language of alternative and hit Enter in your keyboard.
Within the ensuing window (Determine 3), use your arrow keys to pick out Replace to the brand new installer and hit Enter in your keyboard.
2. Configure your keyboard
On the subsequent display (Determine 4), you might be requested to configure your keyboard. Choose each the format and the variant.
Setting the keyboard format and variant for Ubuntu Server. Picture: Jack Wallen
Whenever you’re accomplished, choose Accomplished (utilizing your arrow keys) and hit Enter in your keyboard.
3. Select the kind of set up
Subsequent, we’ll choose the bottom for the set up. Right here (Determine 5), you may need to choose Ubuntu Server (to get essentially the most instruments put in by default) and proceed.
Choosing the bottom set up for Ubuntu Server. Picture: Jack Wallen
4. Configure the community
Right here (Determine 6) you might have two decisions. You possibly can both go together with the default DHCP or configure a static IP handle. I want configuring static IP addresses, because it ensures the server will all the time be reachable by a particular IP handle.
Selecting the kind of community configuration for Ubuntu Server. Picture: Jack Wallen
To set a static IP handle, use your arrow keys to pick out the community connection (in my case it is enp0s3) and hit Enter in your keyboard. Within the ensuing popup, choose Edit IPv4 after which hit Enter to change from Computerized to Handbook (Determine 7).
Configuring a static IP handle for Ubuntu Server. Picture: Jack Wallen
Within the ensuing window (Determine 8) configure the static community handle in line with your wants.
Enhancing enp0s3 as a static IP handle. Picture: Jack Wallen
For instance, you would possibly enter the next particulars for the Static IP handle:
- Subnet: 192.168.1.0/16
- Tackle: 192.168.1.33
- Gateway: 192.168.1.1
- Title servers: 1.0.0.1,1.1.1.1
After setting the configuration, tab all the way down to Accomplished and hit Enter in your keyboard. You possibly can then skip the proxy configuration, by hitting Enter once more. The final step within the community configuration is deciding on the mirror handle to make use of. The Mirror handle tells your Ubuntu Server occasion the place to put in functions from. Your finest wager is to make use of the default by merely hitting Enter in your keyboard once more.
5. Configure storage
We will use our total disk drive for the set up (which is the default), so go away all the things as is (Determine 9), tab all the way down to Accomplished, and hit Enter in your keyboard.
Choosing our disk for the set up. Picture: Jack Wallen
Overview the format (all the things ought to be good) and hit Enter once more to just accept the configuration. You may then be prompted to confirm the damaging motion (Determine 10), so choose Proceed along with your arrow keys and hit Enter in your keyboard.
Accepting the damaging motion that may start the set up course of. Picture: Jack Wallen
6. Create a consumer
You’ll now be requested to create a consumer for the set up (Determine 11). Sort out the required particulars, tab all the way down to Accomplished, and hit Enter in your keyboard.
Creating a brand new consumer on Ubuntu Server. Picture: Jack Wallen
7. SSH Setup and software program set up
You’ll, in fact, need to allow safe shell entry to the server (so you may remotely entry it). Within the ensuing window (Determine 12), allow the set up of the OpenSSH server by hitting the spacebar in your keyboard after which tabbing all the way down to Accomplished.
Enabling the set up of OpenSSH. Picture: Jack Wallen
Within the subsequent display (Determine 13), scroll by means of the listing of obtainable software program to put in (deciding on those you need with the spacebar).
Marking software program for set up. Picture: Jack Wallen
After you have made your choices, tab all the way down to Accomplished and hit Enter in your keyboard.
At this level, the set up will start and will take wherever from 5-10 minutes to finish. As soon as it finishes, ensure to pick out Reboot now, take away your USB machine, and log in with the consumer you created throughout the set up.
Congratulations, you now have a working occasion of Ubuntu Server to make use of nevertheless you see match. This course of should not take you greater than 15-Half-hour to finish.