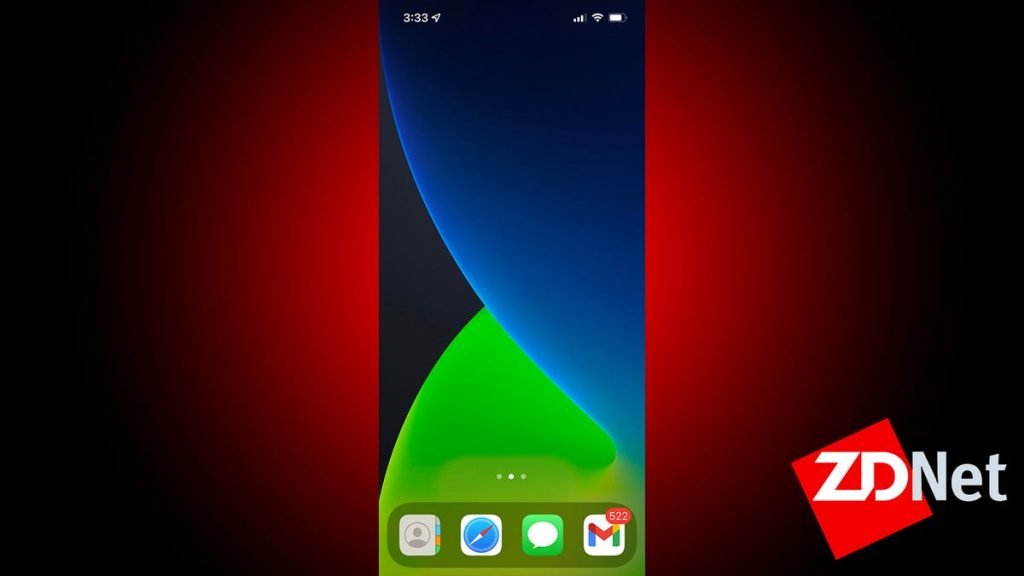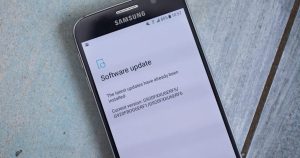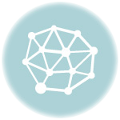As soon as upon a time, you had two selections when it got here to having an app in your iPhone’s dwelling screens: you possibly can preserve it put in and depart it there, or you possibly can fully uninstall it to do away with it. That’s, until it was considered one of Apple’s first-party choices, wherein case you have been just about caught with it whether or not you ever deliberate to make use of it or not.
Fortunately, with age comes knowledge. Apple finally realized that it ought to really let its iPhone homeowners determine what they did and did not need filling up the confines of their dwelling screens. Not solely does this imply now you can cover infrequently-used apps, however you may even take away first-party Apple apps you may by no means, ever use out of your valuable dwelling display pages — though you continue to cannot uninstall them fully.
Sadly, regardless of how simple it’s to do that, many customers stay unaware it is even an choice. Allow us to present you the best way to shortly and simply cover apps out of your iPhone’s dwelling display with out uninstalling them.
How one can cover apps in your iPhone
- You want: An iPhone operating iOS 14 or newer
- Estimated time: 1-5 minutes, relying on what number of apps you need to cover
Technique 1: Hiding one app at a time
1. Press and maintain on the app you would like to cover
The choices under the darker Grey divider will differ between apps, however these above it’s going to keep the identical. You solely want to fret concerning the one in crimson. Michael Gariffo
Discover the app you need to cover, press it and maintain it till you get the tactile cue your iPhone offers for long-press actions. It will produce a pop-out menu with a bunch of choices, which is able to differ relying on the app in query. The choice you want is the one one in crimson: Take away App. Faucet it.
2. Affirm you need to cover the app
You can even delete the app from right here. However, our purpose is to maintain it round so we will nonetheless use it shortly. Michael Gariffo
Take away app is similar perform you need to use to fully uninstall an app. Nevertheless, we’re simply targeted on hiding the app whereas preserving it put in, so you may as a substitute need to faucet Take away from Residence Display screen. It will depart the app in query put in in your iPhone however will take away its icon from your private home display or any folders situated on your private home screens. We’ll present you the best way to discover the app and add it again to your private home display under.
Technique 2: Hiding A number of apps without delay
1. Press and maintain on a clean house on any dwelling display web page
Ahh sure, the acquainted imaginative and prescient of jiggling apps… Michael Gariffo
In case you’re trying to cover a number of apps, there is a barely quicker approach to do it and it is the identical technique you’d use to maneuver round apps. The quickest approach to enter the mode we want is to press and maintain on any clean a part of any dwelling display web page. It will set your apps to jiggling in an animation that is been round because the olden days of iOS. It is going to additionally add a round – icon to the highest left nook of every. Discover the primary app you need to cover and faucet the – on it.
2. Affirm you need to cover the app
Whether or not you utilize Technique 1 or Technique 2, the affirmation dialogue is similar Michael Gariffo
It will produce the identical dialogue seen in Step 2 of Technique 1. Identical to in that technique, you may need to faucet Take away from Residence Display screen to cover the app. As soon as it is eliminated, you may be returned to the house display with the apps nonetheless jiggling. Repeat the identical means of tapping the – and Take away from Residence Display screen for every app you need to take away. Once you’re finished, you may exit this app modifying mode by both clicking your private home button (for iPhone fashions with a bodily dwelling button) or swiping up from the underside of your show (for iPhone fashions with no bodily dwelling button).
Discovering hidden apps and returning them to your private home display
For the reason that complete level of hiding an app, as a substitute of uninstalling it, is to have it round while you want it, it is vital to discover ways to discover it and convey it again to your private home display.
1. Open your App Library
Your whole put in apps will at all times be out there on this part, no matter whether or not or not they’re hidden. Michael Gariffo
The App Library will be discovered by swiping all the best way to the correct, by means of and previous your entire dwelling display pages. You will know you’ve got discovered it while you see a listing of apps, with out names, organized into squares with a search bar on the prime that helpfully learn “App Library.”
2. Discover your app
You’ll be able to both scroll by means of or begin typing to seek out your app. Michael Gariffo
There are a number of methods to do that. You’ll be able to browse the classes you are instantly introduced with. However, it’s often quicker to simply faucet the App Library search bar on the prime. Doing this may present you an alphabetized listing (seen above) of your entire put in apps, together with any hidden ones. You’ll be able to both start typing within the title of the app you are on the lookout for till iOS surfaces it, or you may merely scroll by means of the listing to seek out it. In case you simply want to make use of it as soon as, you may faucet it to open it from the App Library. If, nevertheless, you’d wish to re-add it to a house display for recurring use, proceed to step 3.
3. Re-add the hidden app to your private home display
It is much like the pop-out menu to cover apps, however now we’re unhiding them. Michael Gariffo
If you would like to return a hidden app to your private home display, press and maintain on the app icon itself, not the gray bar to its proper. Doing this may create one other pop-out menu with an Add to Residence Display screen choice. Tapping this may drop the app again into the primary open slot in your earliest dwelling display web page. Alternatively, you can even faucet, maintain, and drag the app icon, which is able to allow you to place it in a particular spot of your selecting.
FAQs
This relies on just a few elements:
- Is it a big app? – In that case, chances are you’ll need to take that into consideration. Giant apps take time to re-install if you might want to get them again. Conversely, in addition they take up a whole lot of space for storing. This implies when you’re operating low on native storage, it might be value contemplating whether or not or not you actually need that app round, or when you can simply uninstall it and avoid wasting megabytes.
- Is it an app you utilize greater than as soon as per week? – In case you use an app regularly, however not recurrently sufficient that you just want prompt entry, it is best to simply cover it. That means you may nonetheless open it with an additional few seconds of effort, however will not have to re-install it.
- Is it a first-party Apple app? – Whether it is, you may’t uninstall it anyway. However, hiding apps you by no means assume you may use continues to be a terrific technique to get them out of your means and cut back muddle.
Sure! The common search bar — discovered on the left-most display, or by flattening from the center of any dwelling display web page — will nonetheless floor any apps you might have put in, even when they’re hidden.
Typically talking, no. They nonetheless obtain computerized updates (assuming you might have them enabled), they nonetheless take up the identical quantity of space for storing as in the event that they have been situated on a house display, they usually nonetheless launch on the similar velocity they’d in the event that they weren’t hidden.
Hiding apps actually would not have an effect on a lot apart from the place you may discover the icon to entry them. The apps themselves keep completely unchanged.