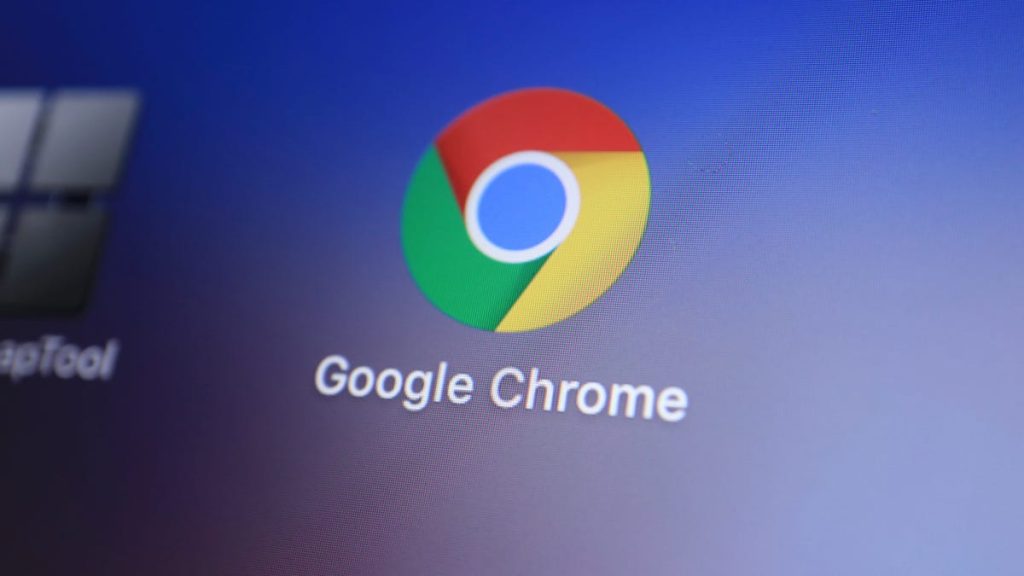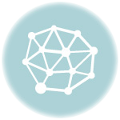Google’s Chrome net browser helped to outline the tabbed type of shopping all of us now use. Over the course of a day, a lot of you’ll open dozens, if not a whole bunch, of tabs. Whether or not it is a web page you prefer to generally verify for updates, a recipe you need to hold for dinner that night time, or a slew of work-related tabs you intend to get again to the following day, you possibly can construct up an enormous assortment in a short time.
After all, you would undergo them, bookmarking what you’ll want to and discarding the remaining. However, there is a quicker, less complicated manner that permits you to dangle on to your whole treasured tabs whereas categorizing them into easy-to-use teams. Better of all, it is constructed proper into Chrome. Allow us to present you easy methods to use Chrome’s tab teams to get your hoard of browser tabs organized as soon as and for all.
Find out how to use tab teams in Google Chrome
Google’s personal instance of tab teams in motion ZDNet
- Supplies wanted: Any PC (Home windows or macOS) or Chromebook operating a latest model of the Google Chrome browser
Step 1: Begin creating your first group
Whichever OS you are utilizing, the required dialogue will look primarily similar to this one, although the kind of click on required to entry it might fluctuate Michael Gariffo
To get began, you will must create you first tab group. It is easy to do. Simply go to any open tab that you just’d like to incorporate within the new group and right-click or two-finger click on–relying on for those who’re utilizing a mouse, or trackpad, and for those who’re on Home windows, macOS, or Chrome OS. As soon as you have carried out this, search for the Add tab to new group possibility (highlighted within the purple field above).
Step 2: Identify and customise your group
That is the primary hub for controlling, naming, and color-coding your tab teams Michael Gariffo
When you click on Add tab to new group the dialogue field seen above will pop up. First, you will need to title your group. Select one thing consultant of what you will hold in it, like “Work” in your distant working tabs, “Purchasing” in your vacation reward analysis, or “Leisure” in your favourite streaming websites. As soon as you have chosen a reputation and typed it in, you may also select a coloration for the group. These are very useful in rapidly discovering and figuring out tab teams in your peripheral imaginative and prescient, particularly for those who’re in step with which coloration you affiliate with which sorts of group (purple for Work and blue for Leisure, as an illustration).
Step 3: Add extra tabs to present teams, or create new ones
The group course of could take a couple of minutes the primary time, however it can prevent tons of wasted time later Michael Gariffo
As soon as you have created at the very least one group, you possibly can start to arrange your tabs. Once you’re prepared to begin organizing, discover the following tab you’d prefer to group and right-click it. You may see a brand new possibility named Add tab to group, with a sub-menu that pops out. Inside this sub-menu, you possibly can both add that to any of your present teams, or create a brand new group with it as the primary tab. Alternately, you possibly can merely seize a tab together with your mouse and drag it into the group by dropping it among the many group’s present tabs. Creating any subsequent teams you want works identical to the method defined in Step 2.
Remaining step: Assessment and arrange your tab teams
As soon as you have acquired any tabs you’d prefer to group organized into their respective classes, you are just about carried out. However, there are some things it’s best to know to get probably the most out of tab teams:
- Collapsing and increasing teams – You may discover every tab in an open group could have the color-coded shade from that group wrapped round its tab (if lively) or beneath it (if hidden). You’ll be able to collapse or develop teams by merely left-clicking on them. Collapsing teams you are not at the moment utilizing is a good way to avoid wasting area in your tab bar, letting your expanded group and non-grouped tabs stay giant sufficient to simply learn.
- Shifting teams – Tab teams behave very equally to particular person tabs for the needs of shifting them round inside their present window, or dragging them to a brand new window. You are able to do both by merely left-clicking, dragging, and dropping the group into the place you want in your present window, or one other accessible Chrome window. You’ll be able to’t, nonetheless, place one group inside one other group.
- Eradicating tabs from teams and ungrouping – Any time you right-click on a tab that is already in a bunch, you will see an possibility named Take away tab from group. This can be a fast and straightforward technique to ungroup any tab you’d prefer to hold, however now not need grouped. You may also right-click on a bunch and click on Ungroup which can get rid of the group itself, however hold all of its included tabs.
- A be aware about pinning tabs – The choice to pin tabs in Chrome is one other group trick a few of it’s possible you’ll take pleasure in utilizing. Nevertheless, it’s best to know you can not embrace pinned tabs in teams. Pinning any tab that is already grouped will take away it from its group. In the identical vein, grouping an already pinned tab will unpin it and add it to the group you selected.
FAQs
Not at all times. Chrome will try to avoid wasting your whole grouped tabs in a lot the identical manner that it makes an attempt to retain any non-grouped tabs once you endure a crash and must restart. After all, this isn’t assured to work 100% of the time, and it is nonetheless advisable that you just bookmark, or at the very least Pin, any tabs with any extraordinarily vital net pages you could have open.
Pinning a tab stays a great, quick technique to protect it, with a couple of distinctive advantages that tab teams do not provide:
- It removes the shut button from the tab itself, making it more durable to unintentionally shut the tab with out realizing it.
- Pinning a tab retains it seen always (with out being hidden inside a collapsed group), making it simple to rapidly entry with one click on, for those who use it very incessantly.
- Pinned tabs will at all times persist till individually closed, even for those who manually give up Chrome and re-open it or the browser crashes.
Simply consider tab teams and pinned tabs as two instruments in your organizational arsenal with related functions however totally different traits.
Sure. Virtually each main browser has some type of tab grouping now included.
- Microsoft Edge and Courageous – Since each of those browsers are additionally primarily based on Chromium, like Google Chrome, the interface for grouping tabs inside them is actually similar.
- Safari – Apple’s first-party browser helps persistent tab teams that may be organized in nearly precisely the identical manner as these in Chrome.
- Opera – Opera has the same function referred to as Opera Workspaces that organizes your tabs very like Chrome’s tab teams.
- Firefox – Firefox doesn’t at the moment have a built-in tab grouping performance, however third-party add-ons can be found that add the power to group tabs to the browser.