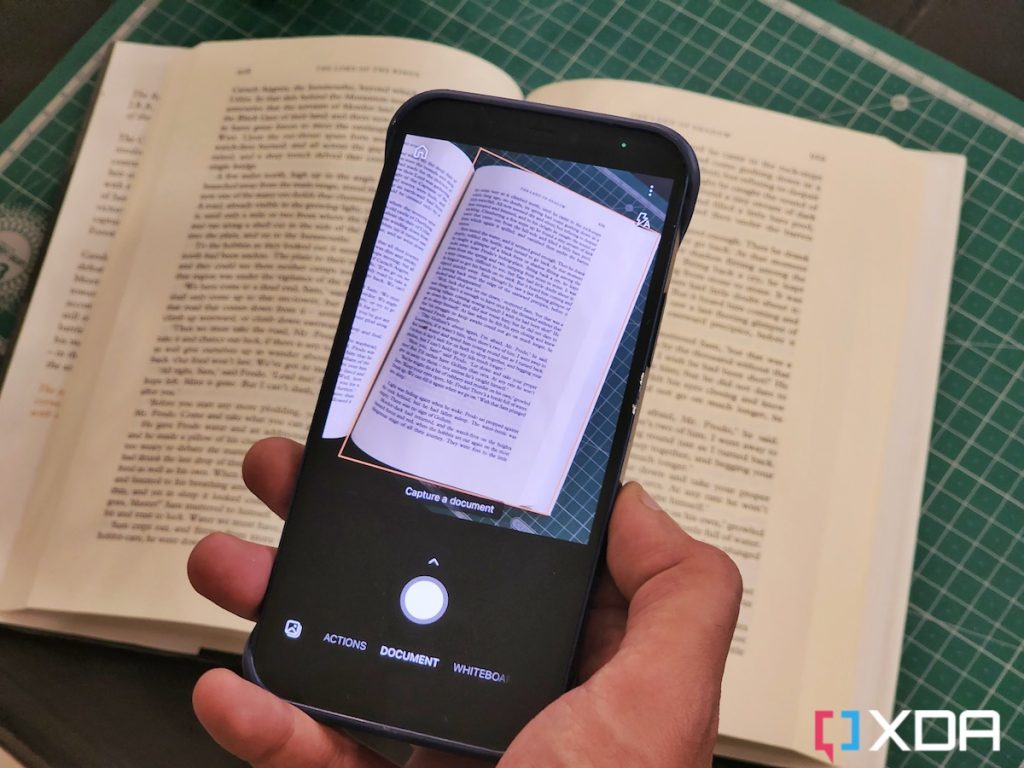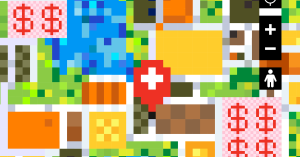Scanning paperwork is a kind of issues that all of us cope with each every so often in each our skilled and private lives. Fortunately, we longer must depend on an enormous, clunky machine for digitizing our paperwork. All you want is a cellphone with a digicam, actually. There are a number of methods to scan paperwork utilizing your smartphone. The method is barely completely different within the case of Android telephones versus iPhones however there’s not a lot to it. On this article, we’ll inform you learn how to scan paperwork as PDFs or pictures on Android and iOS.
Navigate this text:
There are lots of methods to scan a specific doc and digitize it in your most popular format utilizing a smartphone. Each Google Play Retailer and the iOS App Retailer are in all probability crammed with lots of of apps that may do it for you in a pinch. We’ll be specializing in one specific app on this article that we predict is very dependable and allows you to generate a digital model of your paperwork very quickly — Microsoft Lens.
The Microsoft Lens is a standalone app that you may obtain from the Google Play Retailer in addition to the App Retailer. You don’t have to make use of Microsoft’s Workplace suite or its different service to have the ability to reap the benefits of this specific app. You may obtain Microsoft Lens in your cellphone at no cost and it’ll offer you every thing you’ll want to digitize your bodily paperwork. The steps concerned in scanning a doc utilizing the Microsoft Lens are virtually the identical on each Android and iOS, so we’ll solely present you the screenshots captured on an iPhone to make it simpler so that you can perceive with restricted screenshots.
Easy methods to scan paperwork on Android and iOS
- The very first thing you’ll want to do is obtain the Microsoft Lens in your smartphone. Android customers can seize it from the Google Play Retailer whereas iPhone customers can obtain it from the App Retailer.
- When you’ve downloaded the app, open it and provides all the required permissions to get began. Microsoft Lens will ask permission to entry your cellphone’s digicam to, properly, scan the paperwork. It’ll additionally search your permission to entry the picture gallery on every platform as it may well additionally scan the paperwork which might be already saved as pictures in your cellphone.
- Now that you just’re able to scan the paperwork, swipe on the backside to change between completely different modes. You need to be utilizing the “Doc” scanner for this activity.
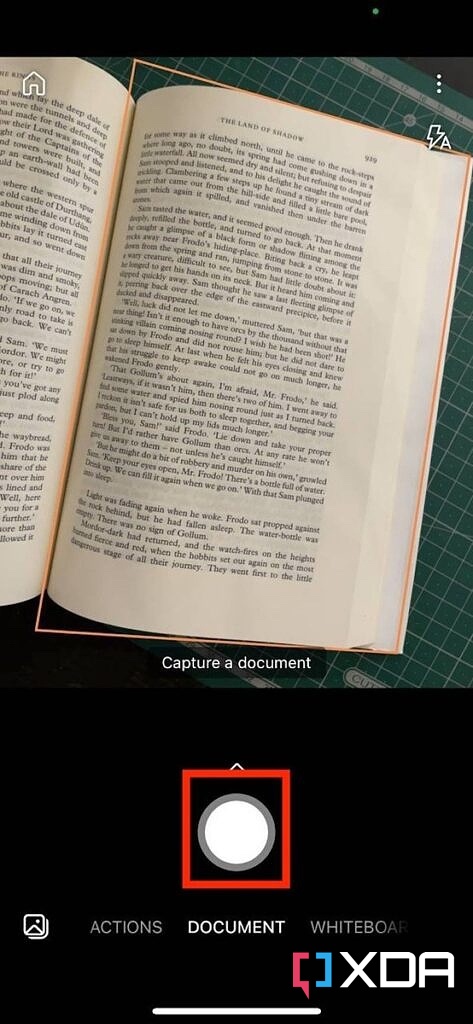
- After choosing the suitable mode, line up your doc within the viewfinder and await the app to detect it. It’s virtually instantaneous on each Android and iOS.
- As soon as it’s correctly aligned, merely faucet the shutter button to seize the doc.
- After capturing the doc, you may both tweak the picture earlier than saving it as a digitized model or scan extra pages so as to add to the identical doc. Faucet on the Add icon so as to add extra pages or just hit the Carried out after making essential changes to save lots of the digitized model.
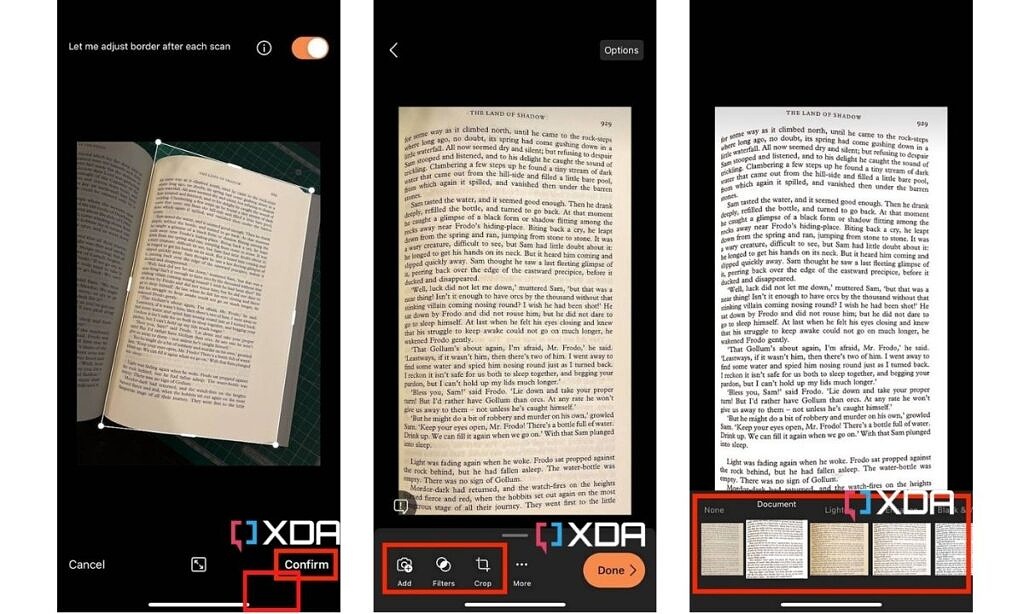
- On the subsequent web page, you’ll first see an choice to rename the doc together with a bunch of exporting choices. It can save you the digitized model of the doc in both Gallery (Images app on iOS), or export it as a PDF. Choose your most popular choice and also you’re good to go.
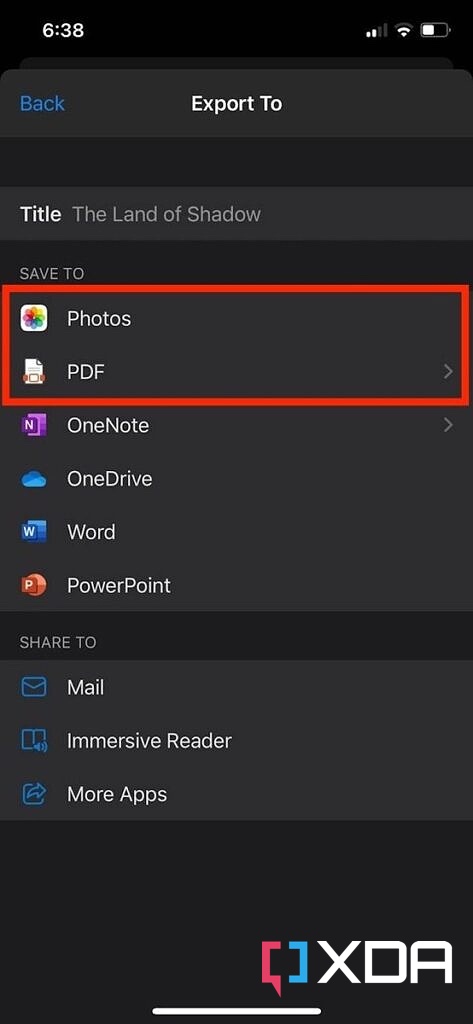
Properly, that’s how straightforward it’s to scan paperwork as PDFs or pictures on Android and iOS. Microsoft Workplace Lens, as we talked about earlier, is likely one of the many apps that allows you to do the identical factor. You’re free to discover different choices too, however we predict the Workplace Lens app on the listing is the best to make use of.
Alternate methods to scan paperwork on Android and iOS
Should you don’t need to use Microsoft’s Workplace Lens app to scan the paperwork, then listed here are some alternate methods in which you’ll be able to scan paperwork on Android and iOS:
Use Google Drive on Android
Alternatively, you may also use the Google Drive app on Android to scan and save paperwork as PDFs. The explanation why we advocate Google Drive in its place on Android is that the majority telephones include it out of the field, so that you in all probability don’t have to obtain and set up something new. Right here’s how one can scan a doc utilizing the Google Drive in a number of easy steps:
- Open the Google Drive app and faucet on the “+” floating motion button on the primary display screen.
- Now, faucet on the Scan choice for creating PDFs.
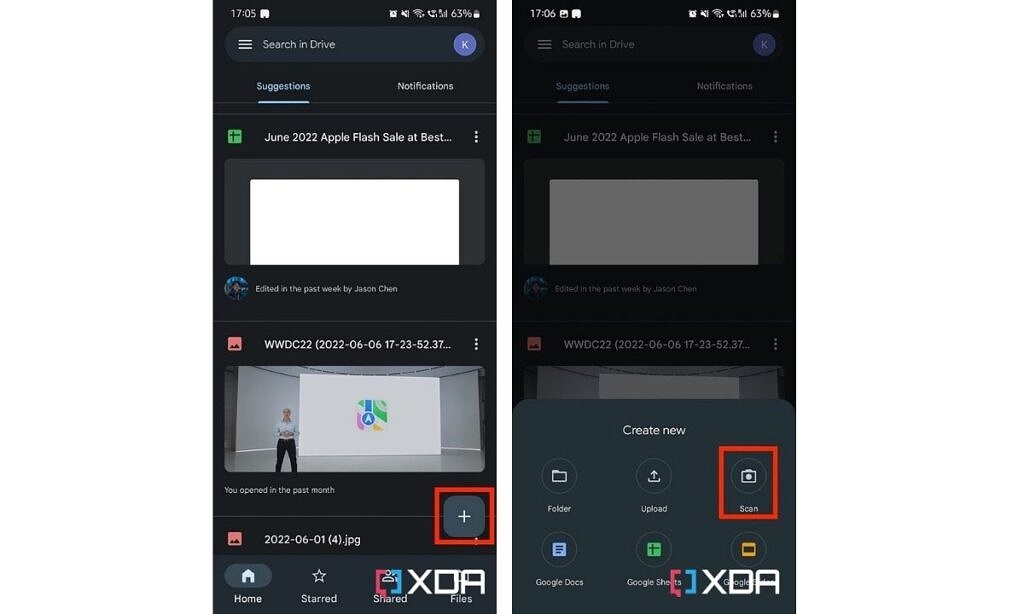
- After that, simply line up your doc within the viewfinder and hit the shutter button to seize it. The app can robotically right views, so that you don’t want to fret about it.
- As soon as finished, you may simply tweak the scanned doc and put it aside as a PDF. Moreover, you may also retake and even add extra pages to the prevailing doc.
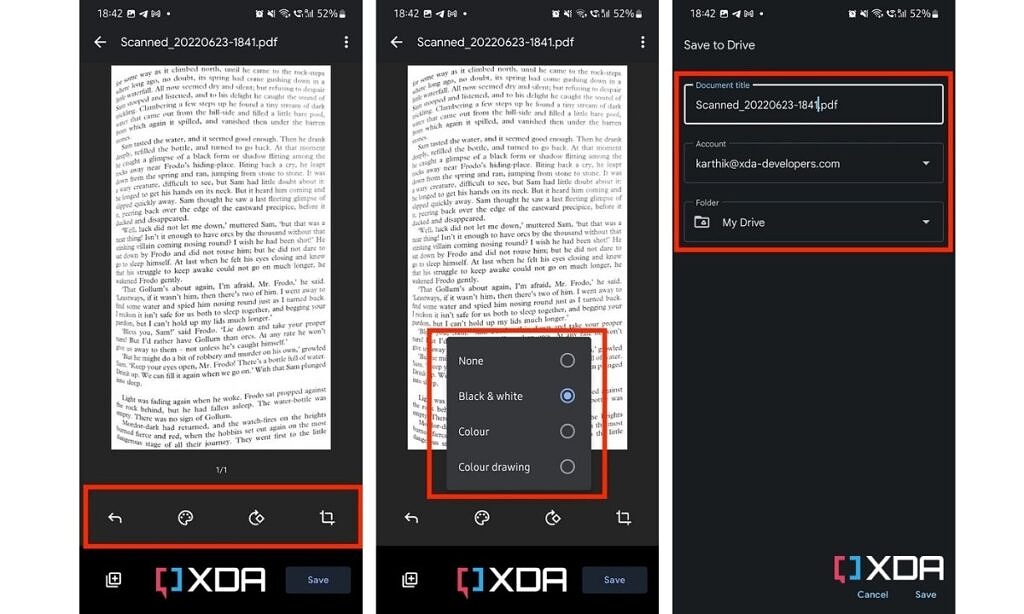
Google Drive, in case you don’t know, gained’t allow you to save scans as pictures. The PDFs will likely be exported on to your Google Drive that’s linked to your account. From right here, you may both obtain one other app to transform your scanned PDF right into a JPEG or just take a screenshot of the scanned doc to reserve it as a picture in your cellphone.
Use Apple’s Notes app on iOS
On iOS, you should use Apple’s Notes app that comes pre-installed on all of the iPhones out of the field. This easy note-taking app comes with an choice that allows you to scan paperwork and save them as PDFs in your cellphone. Right here’s learn how to do it:
- Open the notes app, and create a brand new observe. Now, faucet on the digicam icon after which choose the Scan Paperwork choice from inside.
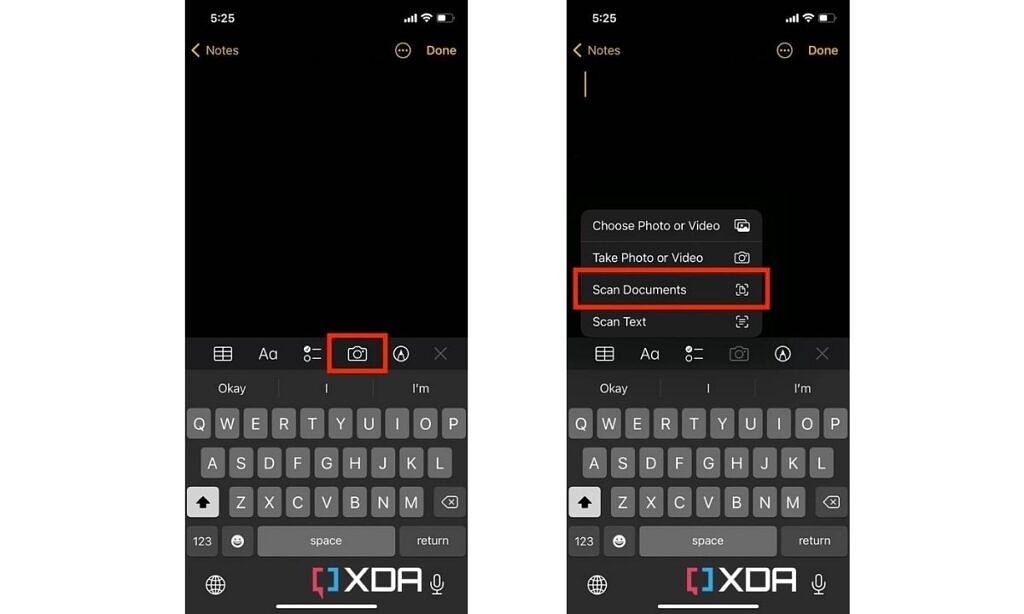
- As you deliver the doc into the view of the digicam, the app will robotically scan the doc and take you to the subsequent web page. The Auto mode is enabled by default, however you may also disable it to manually seize a scan utilizing the shutter button.
- You may then crop the scanned doc to pick the portion you need within the scan.
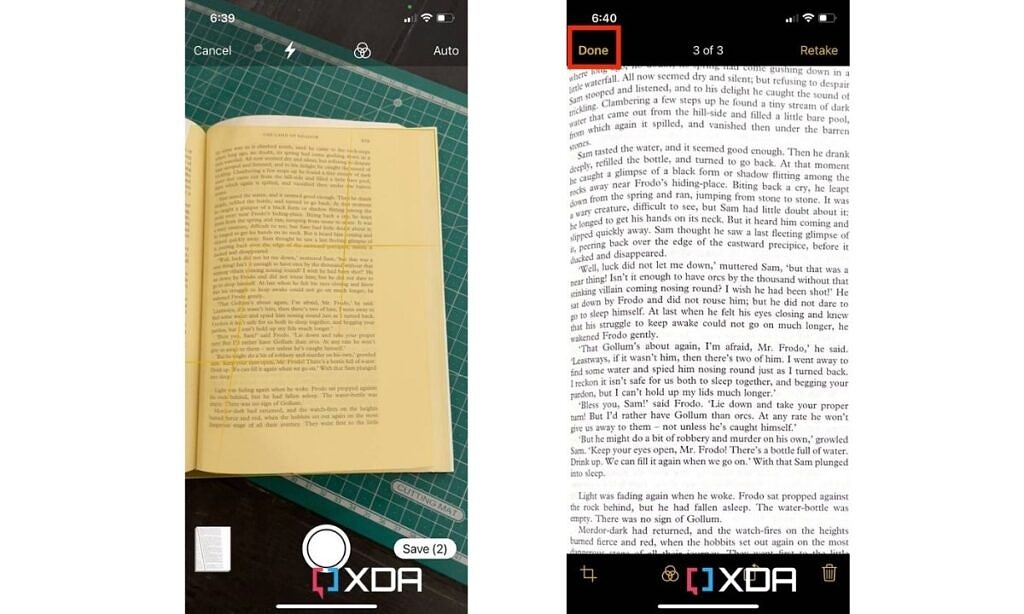
- Should you’re not glad with the scan, merely faucet on the retake choice to strive once more, or press the Carried out button to save lots of the scan. Alternatively, you may also apply filters and alter the look of your scanned doc on this web page.
- As you view the doc on the subsequent web page after hitting finished, you’ll see a share button with which it can save you the doc as a file in your iPhone or share it with your folks or different saved contacts through completely different apps.
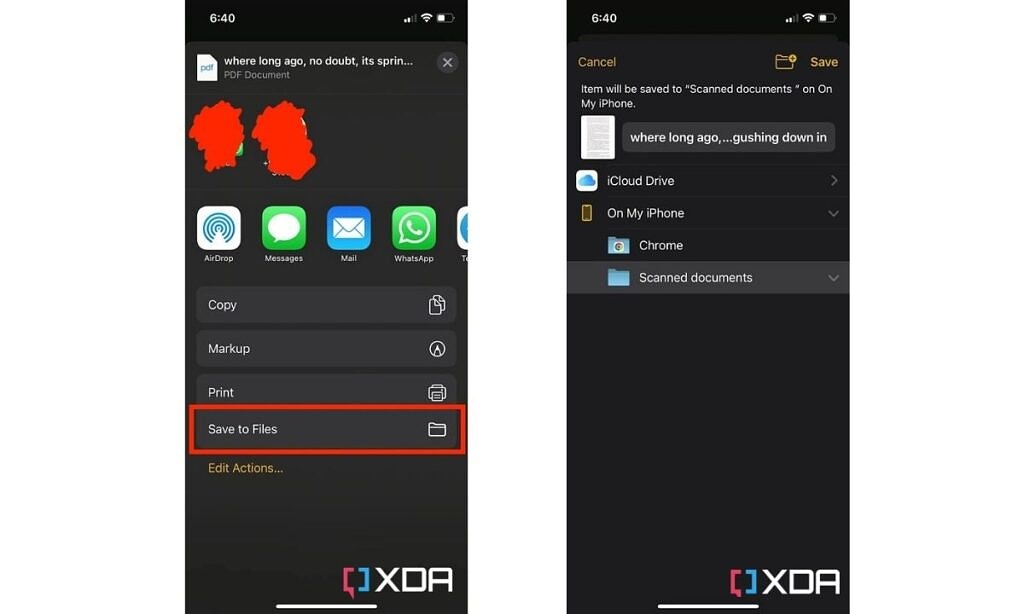
As is the case with Google Drive on Android telephones, the doc scanned utilizing Notes on iOS can’t be saved as a picture. You may both seize a screenshot of the scanned doc or obtain a third-party app to export the PDF as a JPG. Numerous apps together with ‘PDF Export Lite’ and ‘PDFelement’ will allow you to do that in a number of easy steps.
Closing Ideas
Properly, that brings us to the top of this specific tutorial. Utilizing the Microsoft Lens is maybe among the finest methods to scan a doc and put it aside as a PDF or a picture on Android or iOS. You additionally use the opposite strategies talked about within the article in case you merely need to export your scanned doc as a PDF. So which methodology do you suppose is the most effective to scan a doc and put it aside as a PDF or a picture on Android and iOS? Tell us by dropping a line within the feedback under.