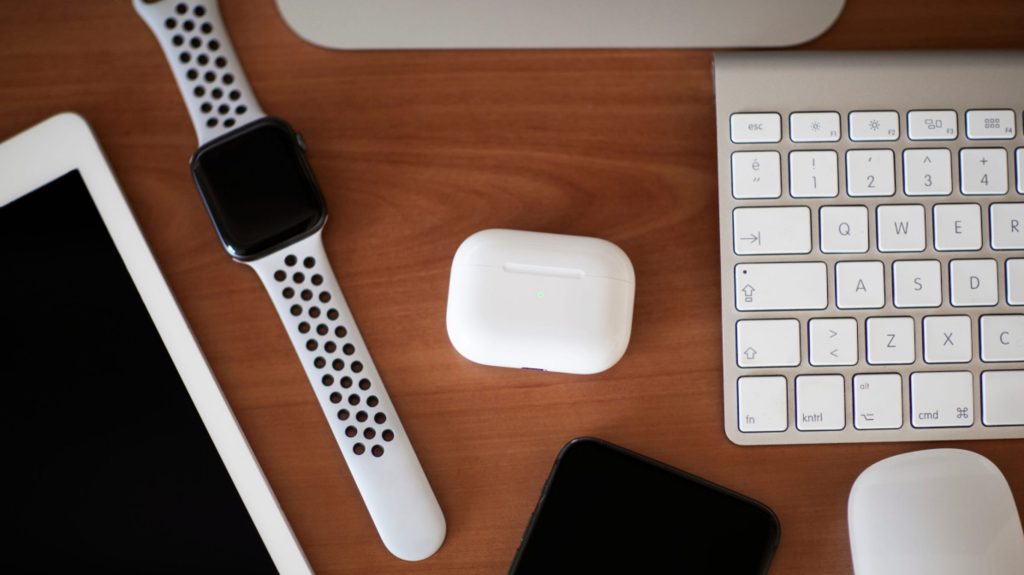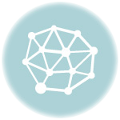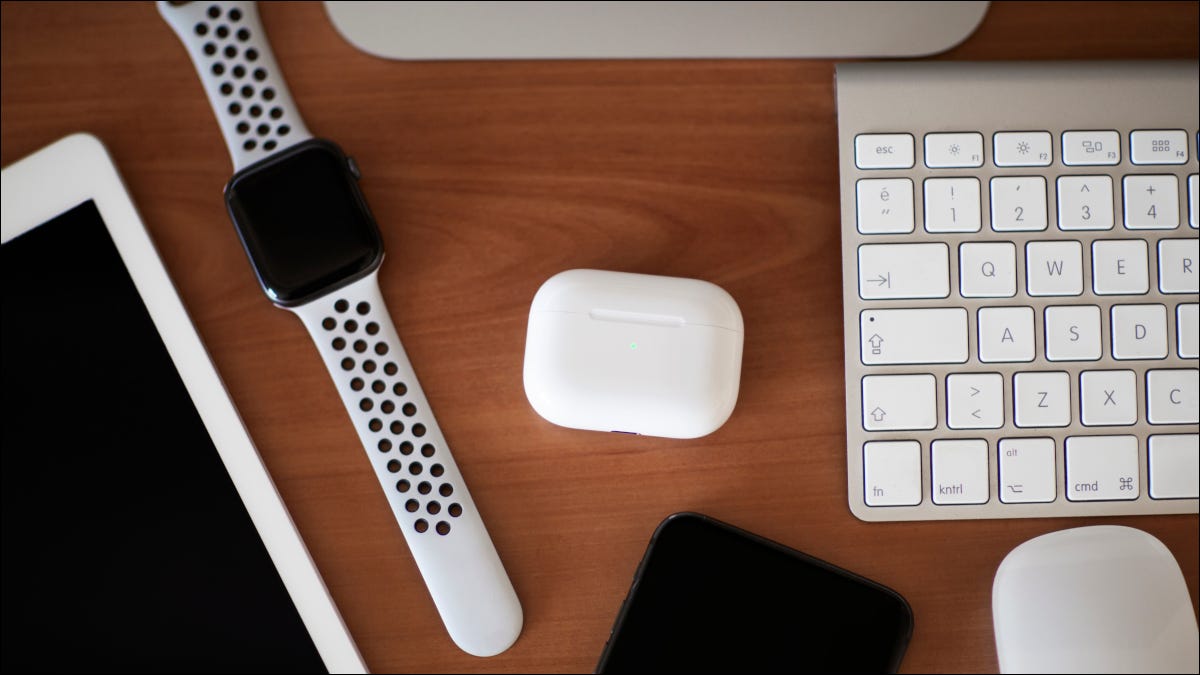
Apple’s wi-fi AirPods and a few Beats fashions mechanically swap between gadgets relying on which you might be utilizing. This is usually a time-saver when hopping between gadgets, however typically it doesn’t work as marketed. Listed here are some issues to attempt in case your AirPods gained’t play ball.
Do Your AirPods Assist Computerized Switching?
Not all fashions of AirPods (or Beats) help automated gadget switching. You have to be utilizing the AirPods Professional, second or third-generation AirPods, AirPods Max headphones, Powerbeats or Powerbeats Professional earbuds, or the Beats Solo Professional headphones for this to work.
Yow will discover out which model of AirPods you’ve got by connecting them to your iPhone or iPad (manually if it’s a must to) then navigating to Settings > Bluetooth and tapping the “i” button subsequent to your AirPods. On a Mac you are able to do this by connecting them after which visiting System Preferences (or System Settings) > Bluetooth and clicking “Choices” subsequent to your AirPods.

Most fashions now help this characteristic, so it’s simpler to checklist these which can be unsupported. For those who see A1523 and A1722 listed underneath Bluetooth settings, you’re utilizing an authentic pair of first-generation AirPods. For those who see every other mannequin listed, it is best to be capable of use the automated switching characteristic.
It’s value noting that you simply’ll additionally want to make use of Apple gadgets (like an iPhone, iPad, or Mac) for this to work. The characteristic isn’t supported on Home windows PCs or Android smartphones, although you’ll be able to pair your AirPods with nearly any gadget and luxuriate in wi-fi audio.
Make Certain “Join Routinely” Is Enabled
For this to work, you’ll want to inform your AirPods to mechanically join to every gadget you need to use. This setting is device-specific, so you’ll be able to inform your AirPods to mechanically connect with an iPhone (for instance), however not a Mac.
To do that, head to Settings > Bluetooth and faucet on the “i” subsequent to your AirPods on an iPhone or iPad. Beneath “Connect with this iPhone/iPad” be certain “Computerized” is enabled. You are able to do the identical on a Mac underneath System Preferences (or System Settings) > Bluetooth by clicking on the “Choices” button subsequent to your AirPods.

For any gadgets you need to use with this characteristic, be certain “Computerized” is chosen on this field. If you wish to exclude a tool from connecting mechanically, select “When final linked to this <gadget>”. If you wish to flip the characteristic off totally, select “When final linked to this <gadget>” on all your Apple devices.
Flip Computerized Ear Detection On
For greatest outcomes, turning Computerized Ear Detection on is a good suggestion. When your AirPods detect that they’ve been positioned into your ear, they are going to swap primarily based on the gadget they suppose you might be utilizing. With out this enabled the characteristic should work, however you’ll have a greater expertise with it enabled. You’ll additionally save on battery life since your AirPods gained’t be on the entire time everytime you open the case.

To do that, head to Settings > Bluetooth (on an iPhone or iPad) and faucet on the “i” subsequent to your AirPods, then toggle Computerized Ear Detection on. On a Mac head to System Preferences (or System Settings) > Bluetooth and faucet on the “Choices” button subsequent to your AirPods, then toggle Computerized Ear Detection on. You solely want to do that on one gadget.
RELATED: Learn how to Change Your AirPod’s Ear Detection and Faucet Controls
Make Certain You’re Utilizing the Identical Apple ID on All Gadgets
Top-of-the-line issues about AirPods and Beats headphones is how they use iCloud to sync between gadgets. Because of this you solely must pair your AirPods on a single gadget (like an iPhone) for them to work on all your gadgets (like a Mac or iPad). The one caveat is that you must be sharing the identical Apple ID on all gadgets.

That is true of automated switching too. Your gadgets use iCloud to speak and make a judgment about which gadget to modify to subsequent. For those who’re utilizing a Mac with a distinct Apple ID than the one used in your iPhone, your AirPods gained’t be capable of swap between gadgets. AirPods can solely be paired to a single Apple ID at a time.
Restart Affected Gadgets
For those who’re certain your AirPods or Beats are appropriate and also you’ve checked your AirPods settings underneath Bluetooth however issues nonetheless aren’t working, attempt restarting whichever gadgets are supplying you with hassle. It could be the case that your AirPods simply refuse to mechanically swap to your Mac, so restarting it by clicking on the Apple brand adopted by “Restart” is a good suggestion.
The identical is true of your iPhone or iPad, although the steps for restarting could fluctuate relying on which gadget you’ve got. Any software program points that you will have which can be inflicting the issue ought to hopefully be resolved with an entire restart.
Make Certain Every thing’s Up to date
If issues nonetheless aren’t working, it’s value checking that you simply meet the minimal software program model necessities for this characteristic. Computerized switching for AirPods and Beats headphones have been launched with iOS 14, iPadOS 14, and macOS 11 Huge Sur. The characteristic simply gained’t work should you don’t meet these necessities.
You’ll be able to verify which model of iOS or iPadOS you’ve got underneath Settings > Common > About on an iPhone or iPad. On a Mac, click on on the Apple brand and choose “About This Mac” to see which model is put in.

For those who don’t meet the minimal requirement, attempt updating your iPhone, iPad, or Mac to the most recent software program supplied by Apple underneath Settings > Common > Software program Replace (on iPhone or iPad) or System Preferences (or System Settings) > Software program Replace on a Mac.
When you have an older iPhone, iPad, or Mac that doesn’t help these variations you then gained’t be capable of use this characteristic. Your AirPods ought to mechanically replace to the most recent firmware model when linked to a appropriate gadget, so there’s no must replace them individually.
Unpair Your AirPods and Begin Once more
For those who’ve tried the whole lot else and meet all minimal necessities, attempt restoring your AirPods to manufacturing facility settings by unpairing them. You are able to do this underneath Settings > Bluetooth by tapping the “i” button subsequent to your AirPods, or utilizing the “Choices” button subsequent to your AirPods underneath System Preferences (System Settings) > Bluetooth on a Mac.

Select “Overlook This System” then verify that you simply need to take away your AirPods out of your account. As soon as full your AirPods will disappear out of your Apple ID (and the iCloud Discover My community) fully.
Your AirPods will revert to an “as new” state and you’ll should pair them once more.
Nonetheless Not Working? Swap Manually
For those who’ve tried the whole lot and issues nonetheless aren’t working, you’ll be able to at all times swap between gadgets manually. To do that on an iPhone or iPad, swipe down from the top-right nook of the display screen, faucet on the Now Enjoying field, then select your AirPods from the choices beneath the play controls.

On a Mac you’ll be able to click on on the Management Heart icon within the top-right nook of the display screen, then click on on the AirPlay button subsequent to the amount slider. You too can allow the “Present Sound in menu bar” choice on the Output tab underneath System Preferences (or System Settings) > Sound for fast switching.
You must get in contact with Apple about your concern in case your AirPods are nonetheless underneath guarantee.
PSA: Get Your AirPods Professional Examined for Defects
When you have a pair of AirPods Professional, Apple could change the earbuds totally free if they’re affected (or starting to indicate indicators that they could be affected) by a producing defect.
You are able to do this by taking them into an Apple Retailer or contacting Apple Assist for a mail-in substitute.
RELATED: AirPods Professional Issues? Apple Would possibly Exchange Them for Free