Microsoft launched Home windows 11, its newest working system, final October. The OS reached broad deployment earlier this yr after a staggered rollout spanning half a yr, which means it is now prepared for all appropriate computer systems. (This is methods to obtain it should you’re prepared.) Nevertheless, the system necessities for Home windows 11 imply that older computer systems could have to proceed working Home windows 10. And like several working system, Home windows 10 has a couple of default settings which might be lower than perfect.
Some are simply annoying (you do not really want Cortana “attending to know you”), whereas others will really decelerate your gadget, present you tons of notifications and adverts and gather extra of your data than you may be comfy with. So long as Home windows 10 remains to be what’s powering your laptop, it is value it to optimize your settings to ensure your PC is working the very best it may.
You may wish to spend only a few minutes wanting into these settings and doubtlessly turning them off, for the sake of privateness, pace and comfort. Listed here are seven default settings you could disable in Home windows 10. (You can even take a look at some prime Home windows 10 suggestions and tips and methods to troubleshoot frequent Home windows 10 issues.)
File-sharing updates
A function Home windows 10 added is an optimized replace supply system that allows you to obtain updates from different Home windows 10 computer systems over the Web (not simply from Microsoft’s servers). The catch is that your laptop can be used as an update-sharing hub for different Home windows 10 customers.
This function is turned on by default, however you may flip it off by going to Settings > Replace & safety > Superior choices > Supply optimization and toggling off Enable downloads from different PCs.
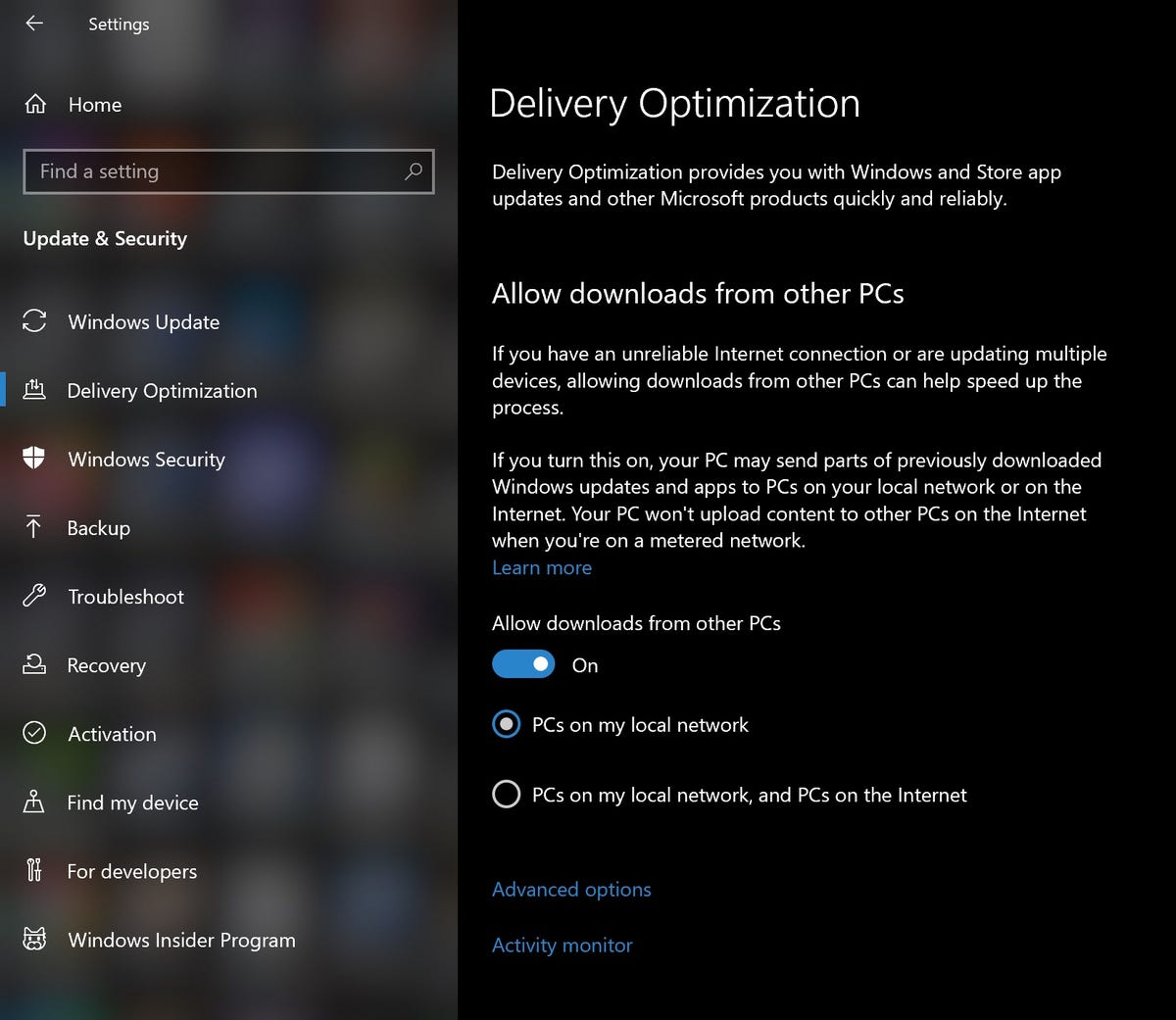
Screenshot by Alison DeNisco Rayome/CNET
Annoying notifications
The Home windows 10 Motion Heart is a useful central hub for your whole notifications — apps, reminders, just lately put in applications. However notification overload is certainly a factor, particularly once you add pointless notifications (akin to Home windows suggestions) into the combo.
To get your notifications beneath management, go to Settings > System > Notifications & actions.
Flip off issues like “Get suggestions, tips and options once you use Home windows” or “Present me the Home windows welcome expertise after updates and infrequently once I sign up to spotlight what’s new and urged” in addition to any undesirable notifications from particular person apps.
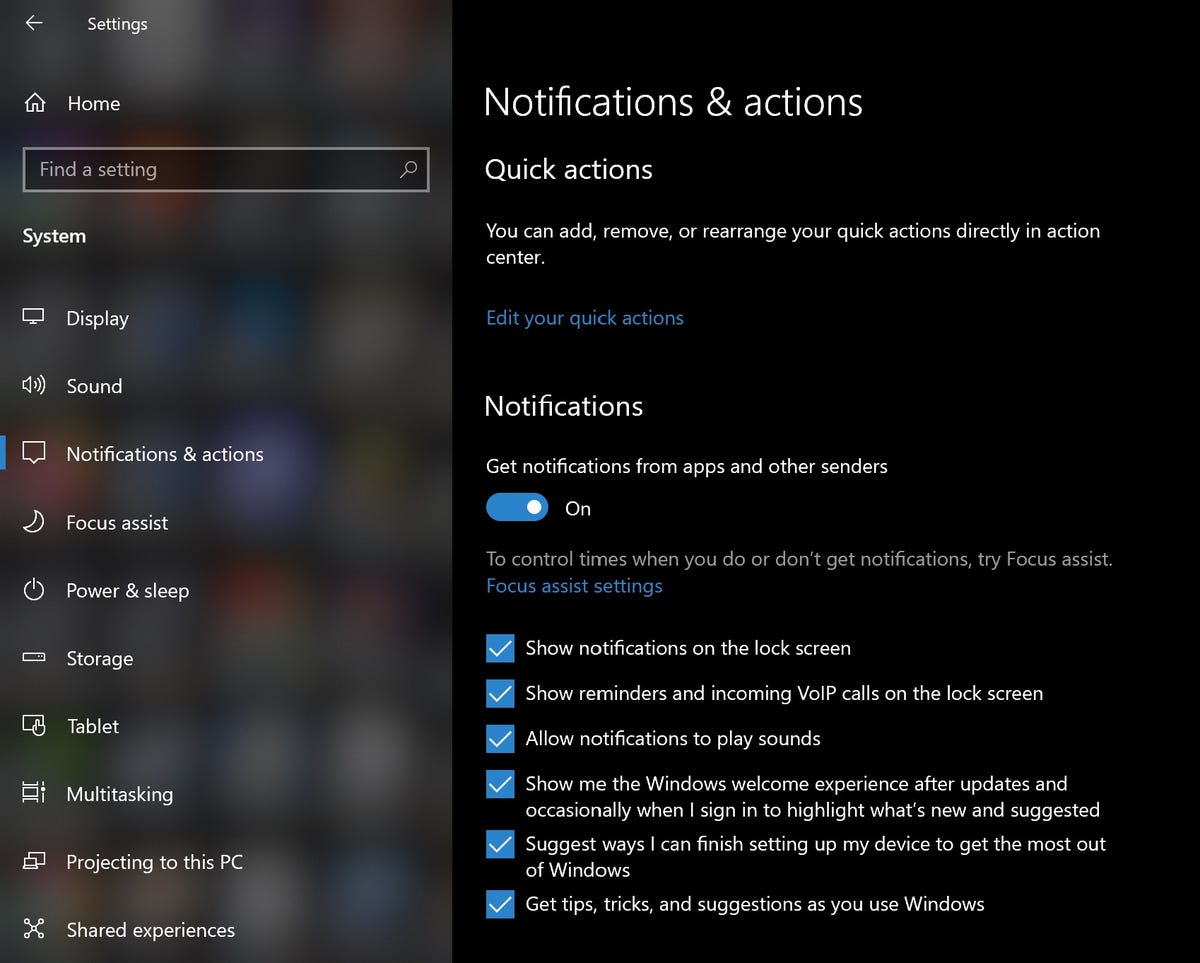
Screenshot by Alison DeNisco Rayome/CNET
Begin menu adverts
Microsoft pushes its Home windows Retailer apps — a lot so that you could be be seeing apps you by no means downloaded in your Begin menu. These urged apps are mainly adverts.
Flip off these pesky adverts by going to Settings > Personalization > Begin > Present options often in Begin. For extra data, take a look at our Home windows 10 Begin menu information.
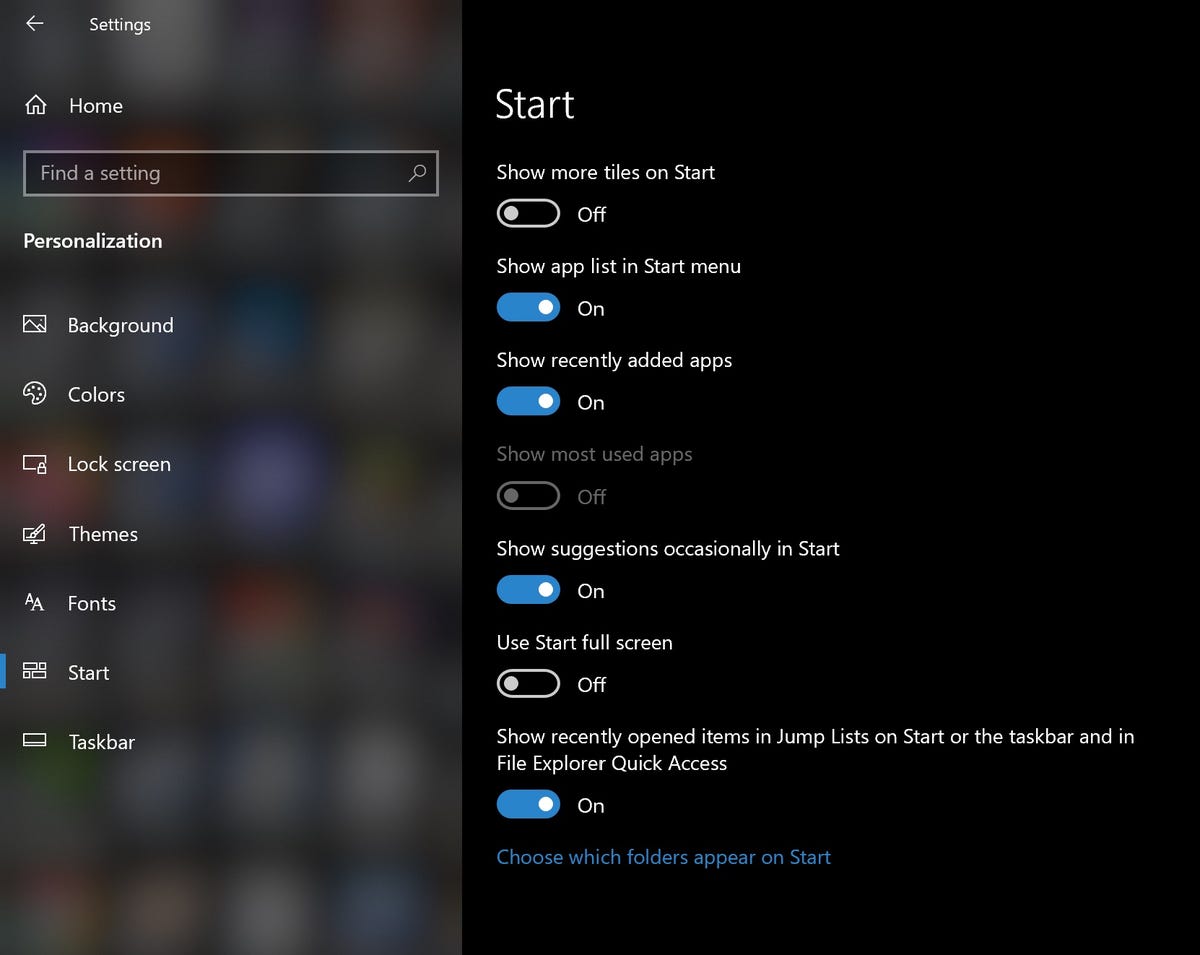
Screenshot by Alison DeNisco Rayome/CNET
Focused adverts from third-party apps
Microsoft is certainly maintaining tabs in your preferences and searching habits in Home windows 10. You actually have a distinctive promoting ID (tied to your Microsoft account), which the corporate makes use of to indicate you focused adverts. Oh, and Microsoft additionally shares this promoting ID profile with third-party apps from the Home windows Retailer, until you flip this data sharing off.
You’ll be able to flip off sharing the sort of data by going to Settings > Privateness > Common and toggling off Let apps use promoting ID to make adverts extra attention-grabbing to you based mostly in your app exercise (Turning this off will reset your ID).
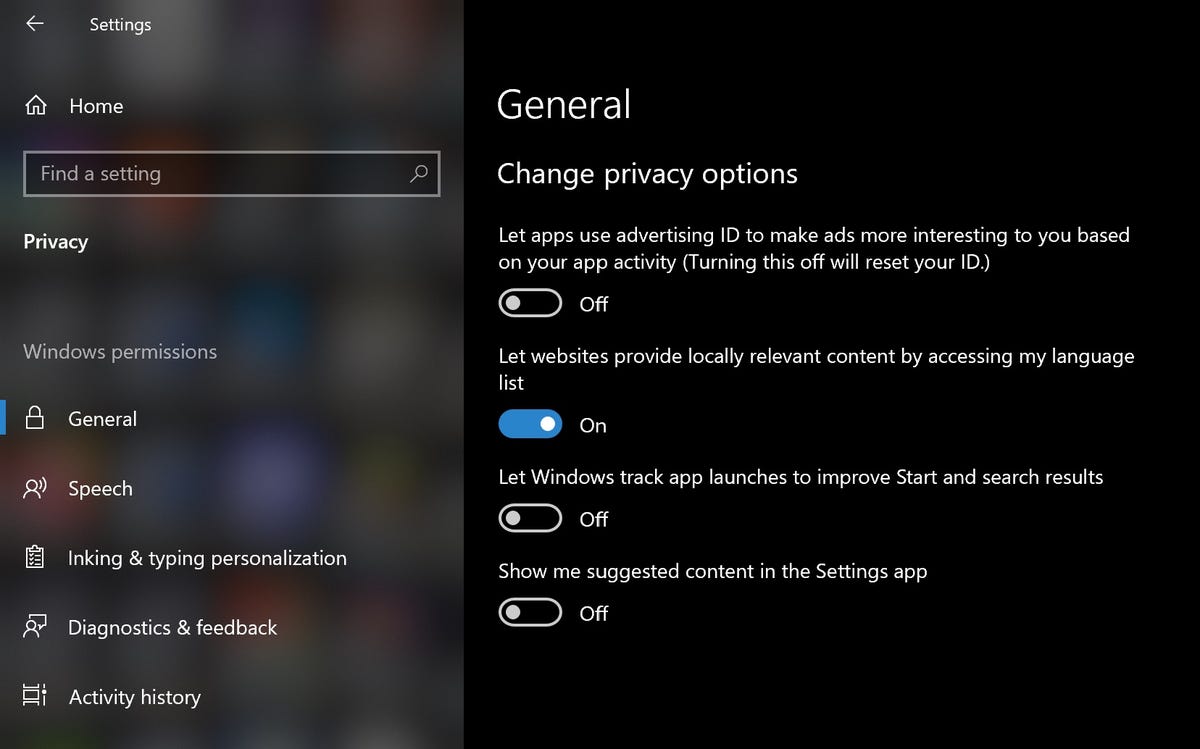
Screenshot by Alison DeNisco Rayome/CNET
Cortana ‘attending to know you’
Cortana, your adaptive private assistant in Home windows 10, will get, nicely, fairly private with the knowledge it collects about you, akin to speech and handwriting patterns and typing historical past, which you will contemplate to be just a bit creepy.
You’ll be able to cease Cortana from “attending to know you,” and clear that data out of your gadget, by going to Settings > Privateness > Inking & typing and toggling the choice off.
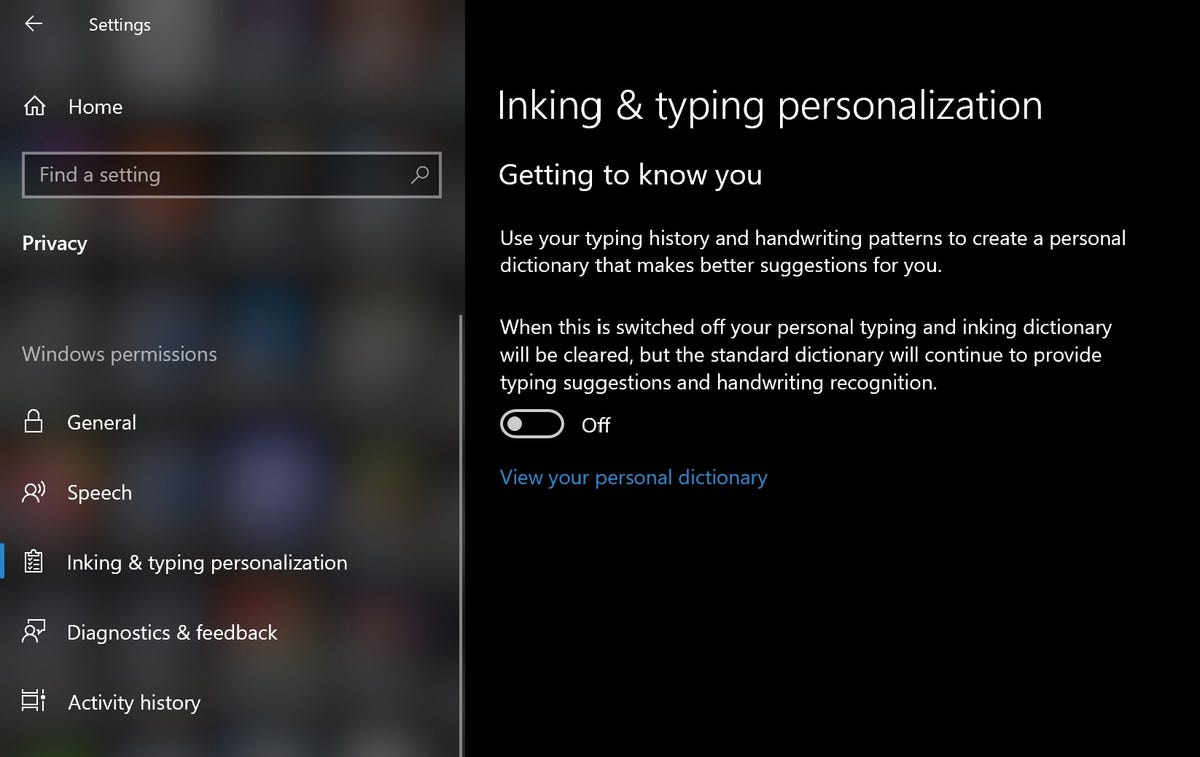
Screenshot by Alison DeNisco Rayome/CNET
Apps working within the background
In Home windows 10, by default, many apps run within the background (even when you do not have them open). These apps can obtain data, ship notifications, obtain and set up updates and in any other case expend your bandwidth and your battery. In case you’re utilizing a cell gadget and/or a metered connection, chances are you’ll wish to flip this function off.
To take action, go to Settings > Privateness > Background apps and both toggle off Let apps run within the background or toggle off every app individually.
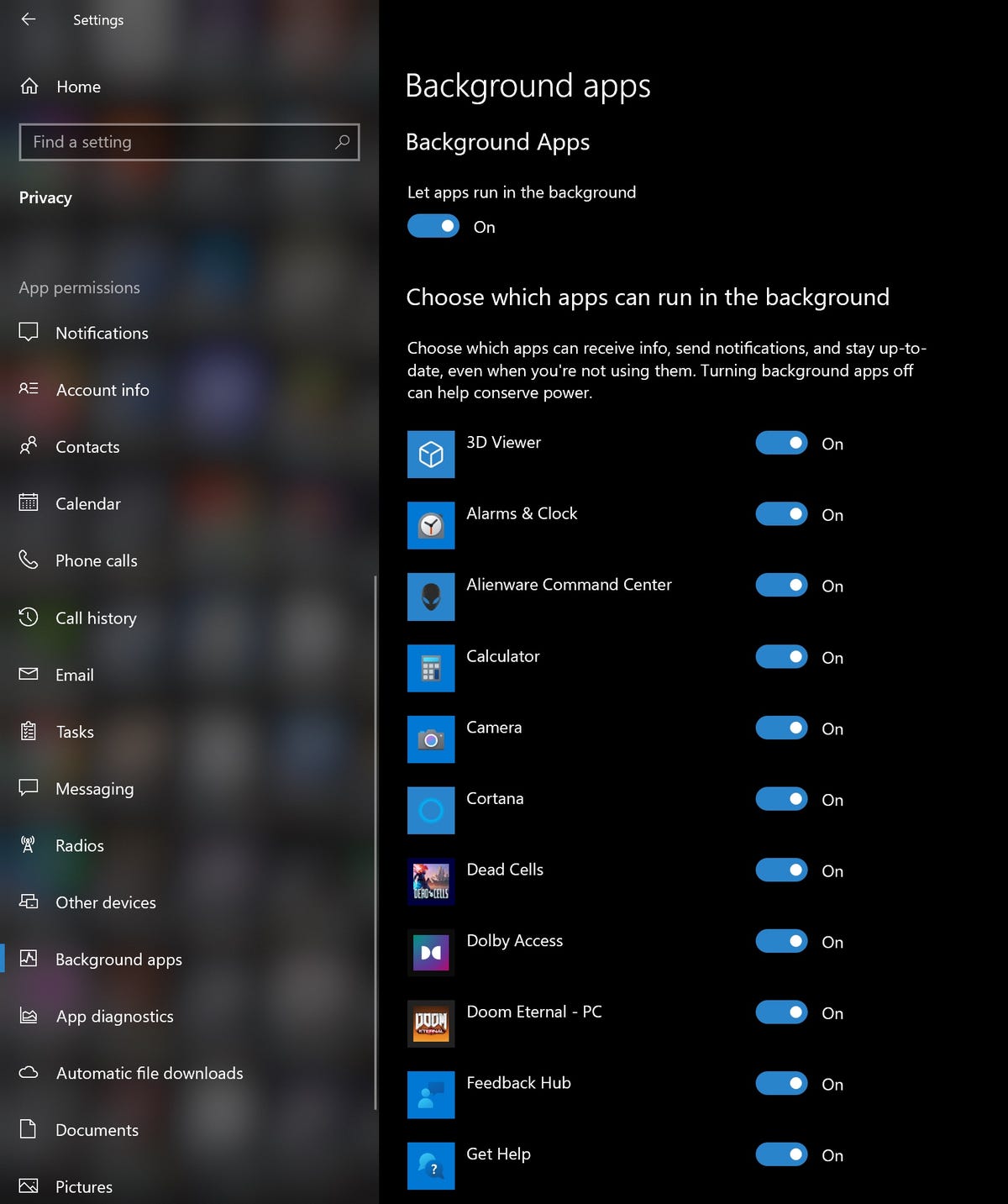
Screenshot by Alison DeNisco Rayome/CNET
All of the syncing
Home windows 10 is all about syncing. All the things (system settings, themes, passwords, search historical past) syncs throughout all of your signed-in gadgets by default. However not all of us need our search historical past to sync between our telephones and our computer systems, so this is methods to flip syncing off.
To show off settings syncing (together with themes and passwords), go to Settings > Accounts > Sync your settings. You’ll be able to flip off all settings syncing, or you may selectively flip off particular settings.
For extra, take a look at the greatest Home windows 11 options and methods to use them and every little thing to learn about upgrading from Home windows 10 to Home windows 11.










