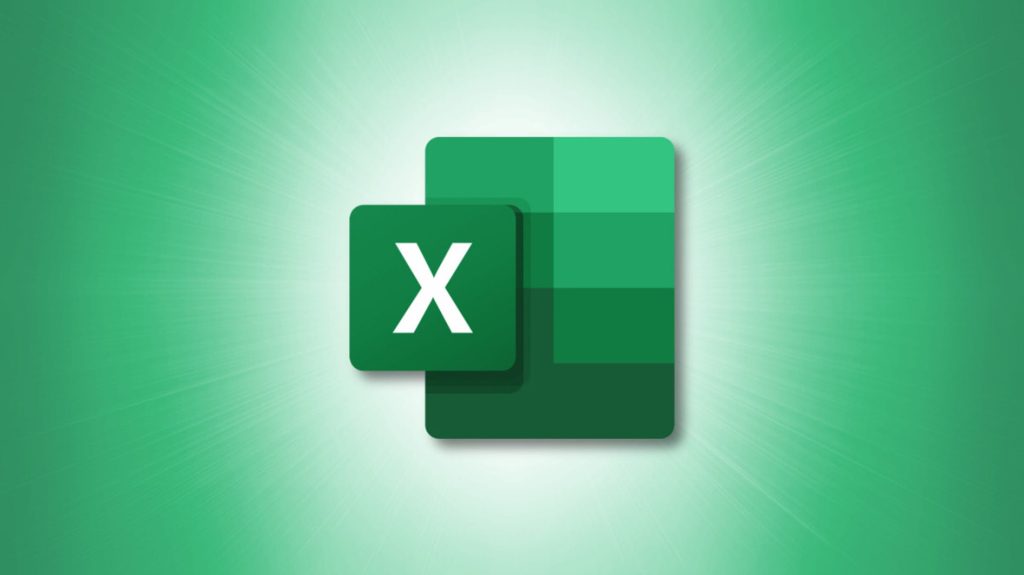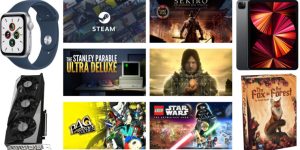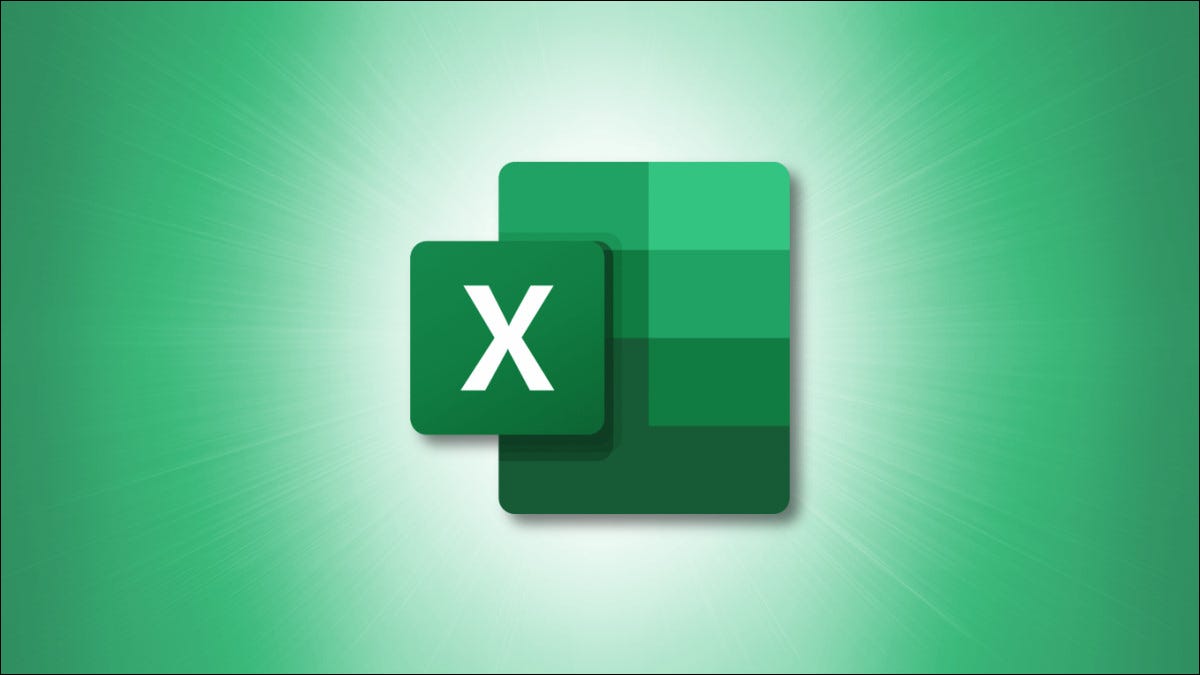
Typically once you use functions day by day, new options can go unnoticed. So that you just’re on top of things with helpful instruments in your spreadsheets, check out these Microsoft Excel options you might have missed.
1. Sparklines for Fast Little Graphs
Whilst you can create many several types of charts and graphs in Excel, the sparkline choice is one you would possibly look previous. With it, you’ll be able to insert a helpful graph right into a single cell with out distracting from the info.
Choose the cell the place you wish to add the sparkline. Head to the Insert tab and select a Line, Column, or Win/Loss graph, relying on the type you need, within the Sparklines part of the ribbon.

Within the pop-up window, enter the cell vary or choose it in your sheet to populate the Information Vary field. Affirm or change the entry within the Location Vary field for the position of the sparkline. Click on “OK.”

You’ll then have a nifty little graph in a person cell to rapidly present a visible of your knowledge with out all of the fluff.
2. Information Validation for Eliminating Incorrect Entries
Whenever you create a sheet for others to fill out or collaborate on a spreadsheet, you’ll be able to find yourself with the incorrect knowledge within the incorrect locations. Utilizing knowledge validation, you’ll be able to be certain that the data everybody enters is what belongs.
RELATED: How To Prohibit Information Enter In Excel With Information Validation
Choose the cell the place you wish to add the validation. Go to the Information tab and click on the Information Validation button within the Information Instruments part of the ribbon or use the drop-down arrow to pick out that choice.

When the field opens, choose the kind of validation you wish to use. You possibly can choose from textual content, date, time, complete quantity, decimal, listing, or a customized knowledge sort. Full the remaining fields per the kind of knowledge you choose.

Optionally, you need to use the Enter Message and Error Alert tabs to customise the instruction or error message. Click on “OK” once you end.
Transferring ahead, when somebody provides knowledge to that cell, they’ll must enter the info Excel expects per the validation. In the event that they don’t, they’ll obtain an error.

The info validation characteristic is a terrific strategy to create drop-down lists in your sheet for knowledge entry as properly.
3. Standing Bar to See (and Copy) Calculations With out Formulation
You would possibly wish to do a fast calculation, like sum or common a couple of numbers, however don’t essentially want the formulation added to your sheet. Utilizing the Standing Bar, you’ll be able to see calculations in a quick and straightforward method.
Choose the cells containing the values you wish to calculate. Then, gaze down on the Standing Bar. You’ll see Sum, Common, Minimal, Most, and Rely.

To regulate the calculations that show within the Standing Bar, right-click it and choose these you wish to place checkmarks subsequent to them.

For Home windows customers, it’s also possible to copy a worth straight from the Standing Bar. Simply choose the one you need, and it’ll be positioned in your clipboard. You possibly can then pop it into your sheet or paste it into one other utility.
RELATED: Copy Values From the Standing Bar in Microsoft Excel
4. Flash Fill for Filling Cells
In case you have plenty of knowledge to fill, the Flash Fill characteristic can assist you do it by recognizing patterns. For example, you might have a listing of first and final names in a single column that you just wish to cut up into two columns. By coming into only one piece of knowledge, Flash Fill can fill the remaining.
Add a chunk of knowledge right into a cell. For our instance, we’ll enter the primary title. Then, go to the Information tab and click on the Flash Fill button within the Information Instruments part of the ribbon.

You need to see Excel fill in the remainder of the cells with these first names. You are able to do the identical for the final title. Enter one into the highest cell and press the Flash Fill button. Increase, one and carried out!

5. Take away Duplicates With a Click on
Duplicates occur. That is very true if you happen to import knowledge into Excel from one other supply. You would possibly must take time to scrub up repeating knowledge. In Excel, you’ll be able to take away duplicates in simply seconds.
Choose the info you wish to consider for duplicates. Go to the Information tab and click on the Take away Duplicates button within the Information Instruments part of the ribbon.

Within the field that opens, verify the columns that you just wish to examine and click on “OK.”

You’ll then see your duplicates vanish with a message letting you understand how many had been eliminated.

6. Watch Window for Quick System Outcomes
In case you have a big workbook with many sheets and tons of knowledge, the Watch Window helps you regulate your formulation. Quite than looking for these altering outcomes all through your spreadsheets and knowledge, simply add the formulation to the instrument and see the outcomes rapidly.
RELATED: Use the Microsoft Excel Watch Window for Formulation
Choose a cell containing the formulation you wish to watch. Go to the Formulation tab and choose “Watch Window” within the System Auditing part of the ribbon.

Click on “Add Watch” so as to add a formulation to the listing.

Affirm the cell chosen is right and click on “Add.”

Now you’ll be able to open the Watch Window from the Formulation tab anytime to see the altering outcomes of your formulation with out searching them down.

7. Analyze Information With out the Work
Microsoft Excel offers a helpful characteristic for robotically analyzing your knowledge. Appropriately named, the Analyze Information characteristic can prevent time once you want a quick evaluation.
RELATED: Use the Analyze Information Function in Microsoft Excel
Choose the sheet you wish to work with and head to the Residence tab. Click on “Analyze Information” within the Evaluation part of the ribbon.

You’ll see a sidebar open on the appropriate permitting you to ask questions on your knowledge, uncover insights, see frequencies and patterns, and insert objects like charts and pivot tables.

Be sure you scroll to the underside of the sidebar and click on the hyperlink to see all accessible evaluation outcomes in your knowledge.

Hopefully these Excel options are some that you just’ll begin utilizing to avoid wasting time, cut back errors, and sustain along with your evolving knowledge. If you wish to proceed in studying what all Excel is able to, make sure you try our information to fundamental Excel capabilities everybody ought to know.